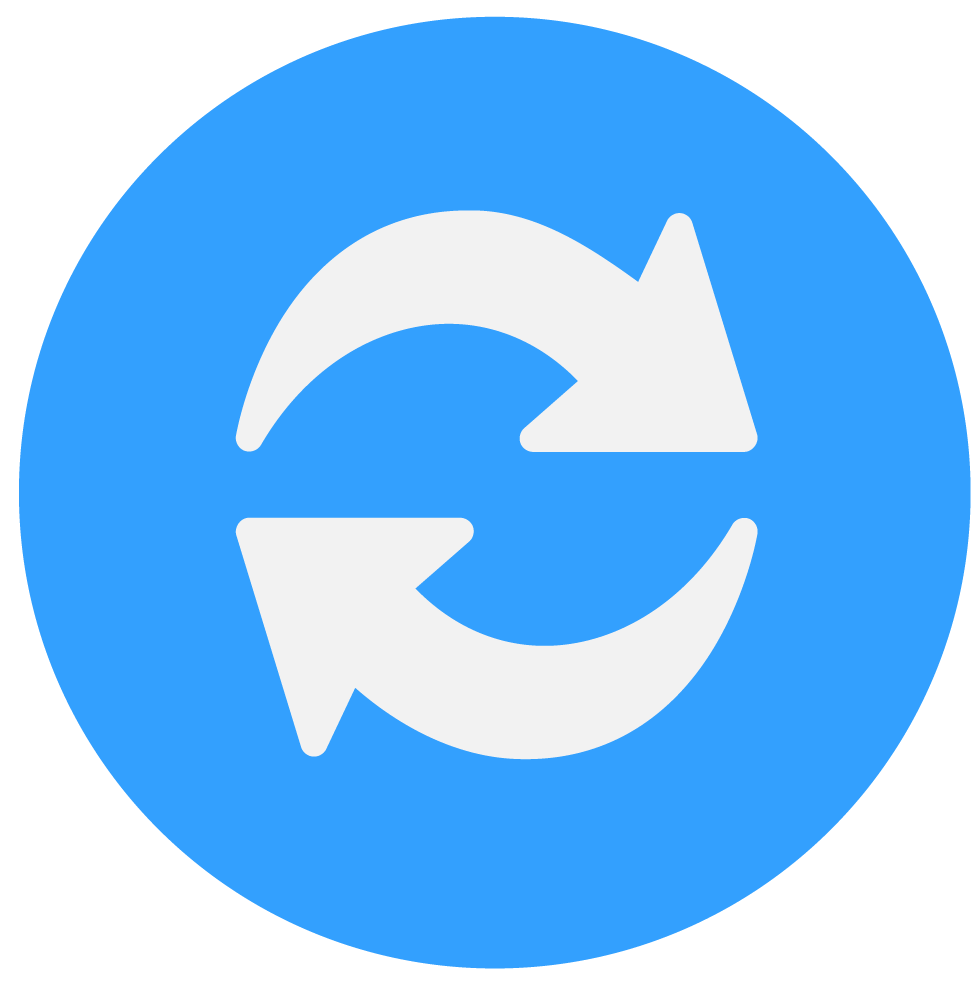عندما تضاف القاعة إلى الدورة، سيتعين على المتدرب تسجيل الدخول أولاً قبل الدخول إلى القاعة. مما يتيح متابعة تقرير حضور الطالب في القاعة على مستوى الدورة. لمعرفة كيفية إلزام المتدرب بتسجيل الدخول أولاً قبل الدخول إلى القاعة اضغط هنا. كيفية الوصول إلى تقرير الحضور في القاعة على مستوى الدورة: 1 . الانتقال إلى صفحة “إدارة …
كيفية إلزام المتدرب بتسجيل الدخول أولاً قبل الدخول إلى القاعة: 1 . إنشاء قاعة الكترونية. 2 . إنشاء دورة تدريبية. 3 . تعيين كيفية إتمام هدف في الدورة كـ”زيارة رابط”. 1 . خطوات إنشاء قاعة الكترونية: 1 . الانتقال إلى صفحة الفصول الافتراضية من لوحة تحكم الاكاديمية. 2 . الضغط على “إنشاء قاعة”. 3 . …
بعد إضافة الحساب كمشرف على القاعة من قبل مدير الأكاديمية يجب مشاركة المشرف رابط الاكاديمية. كيفية تسجيل دخول المشرف للقاعة: بعد الحصول على رابط الأكاديمية، يجب على المشرف اتباع الخطوات التالية: 1 . الضغط على “تسجيل دخول”. 2 . اختيار “المتابعة بالبريد الإلكتروني”. 3 . إدخال البريد الإلكتروني ثم الضغط على “إرسال بيانات الدخول عبر …
يمكن للحضور الحصول على تسجيلات القاعة بطريقتين: 1 . مشاركة رابط التسجيل من قِبل المشرف. 2 . سماح المشرف بعرض التسجيل في صفحة القاعة.
كيفية تسجل الملاحظات في القاعة: 1. اضغط على “الملاحظات المشتركة”. 2 .اكتب الملاحظات في المكان المخصص لذالك. يمكن لك وللحضور تحميل الملاحظات. بالضغط على النقاط الثلاث الخاصة بصفحة الملاحظات المشتركة ستتمكن من :
عند قيام المحاضر (مشرف القاعة) بإنشاء ورشة عمل، سيتم توجيهك إلى صفحة تتيح لك الانضمام. اضغط على “الانضمام إلى الورشة” للتمكن من الدخول. سيظهر الوقت المحدد لورشة العمل أعلى القاعة.يجب على فريق الورشة إكمال المهام الموكلة إليهم من قبل المشرف قبل انتهاء المدة الزمنية المحددة. بعد انتهاء الفترة الزمنية المحددة للورشة، ستتم إعادة الحضور تلقائيا …
1 . من لوحة تحكم الأكاديمية اضغط على “الاشتراك”. 2 . من صفحة الاشتراكات “السارية” انقر على الاشتراك الذي ترغب في إلغائه. 3 . اضغط على “إلغاء الاشتراك”. 4 . اختر سبب الإلغاء ثم اضغط على “إلغاء الاشتراك”. تنويه: الفترة المتبقية من الاشتراك ستبقى فعالة
يمكن فتح لوحة تحليل التعلم بطريقتين: 1 . من داخل القاعة (تكون اللوحة في حالة النشاط).2 . عند إغلاق القاعة. خطوات فتح لوحة تحليل التعلم من داخل القاعة: 1 . انقر على زر الاعدادات. 2 . اضغط على “لوحة تحليل التعلم”. ستظهر اللوحة في حالة النشاط. خطوات فتح لوحة تحليل التعلم عند إغلاق القاعة: 1 …
كيفية تعديل إعدادات القاعة: اضغط على زر الخيارات ثم انقر على “الإعدادات”. من صفحة “التطبيق” يمكنك تشغيل أو إيقاف الإعدادات التالية: عند الانتهاء من تخصيص إعدادات التطبيق اضغط على “حفظ”. من صفحة “التنبيهات” ستتمكن من تخصيص التنبيهات الصوتية و المرئية: تستطيع تفعيل التنبيهات الصوتية أو المرئية أو كلاهما لـ : تنويه: تكون جميع التنبيهات على …
اضغط زر ” + ” ثم اضغط على ” تفعيل المؤقت/ الساعة الزمنية”. تشغل الساعة الزمنية: من صفحة “ساعة التوقيف” اضغط على إبدا” لبدأ العد. لتشغيل التوقيف المؤقت للساعة اضغط على “قف”. يمكن أيضا توقيف الساعة أو إعادة استئنافها من خلال الضغط على عداد الساعة أعلى السبورة تشغيل المؤقت: من صفحة المؤقتاضبط عداد المؤقت بالوقت …