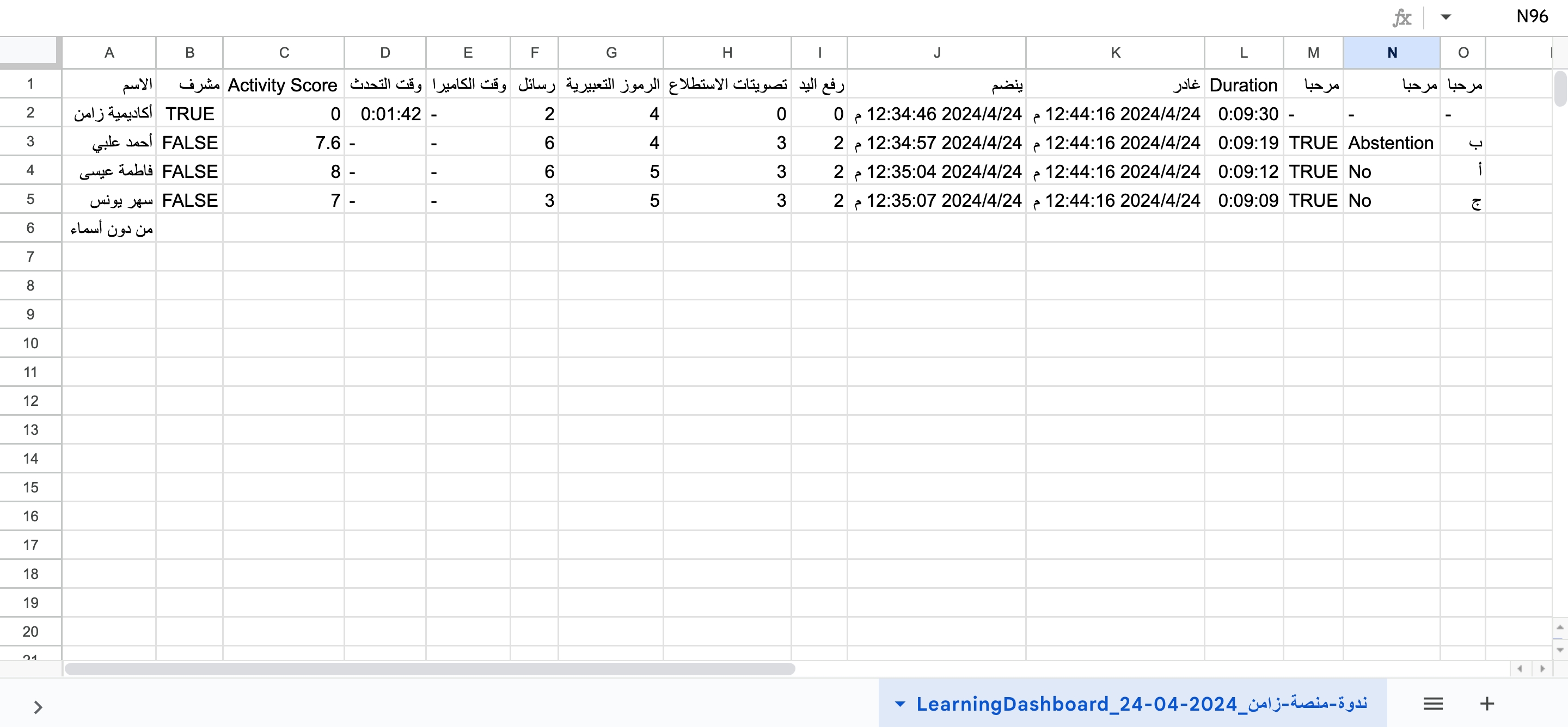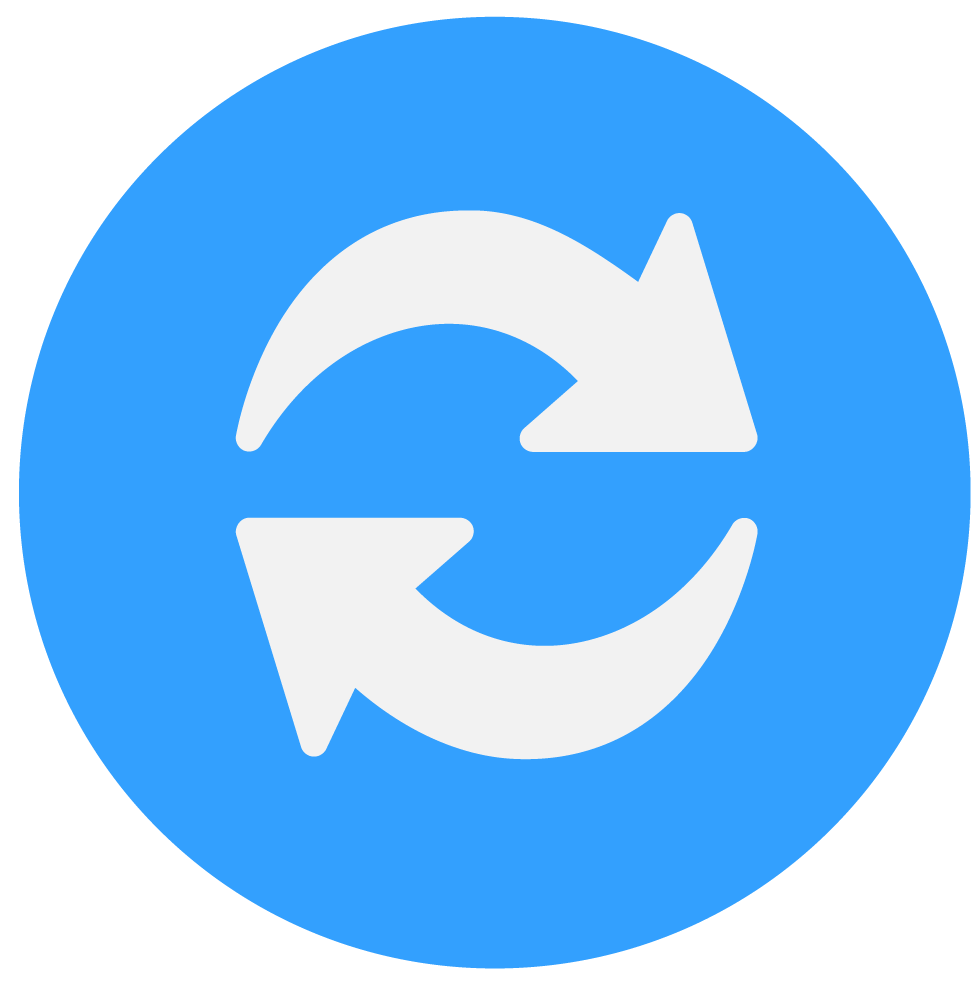يمكن فتح لوحة تحليل التعلم بطريقتين:
1 . من داخل القاعة (تكون اللوحة في حالة النشاط).
2 . عند إغلاق القاعة.
خطوات فتح لوحة تحليل التعلم من داخل القاعة:
1 . انقر على زر الاعدادات.
2 . اضغط على “لوحة تحليل التعلم”.
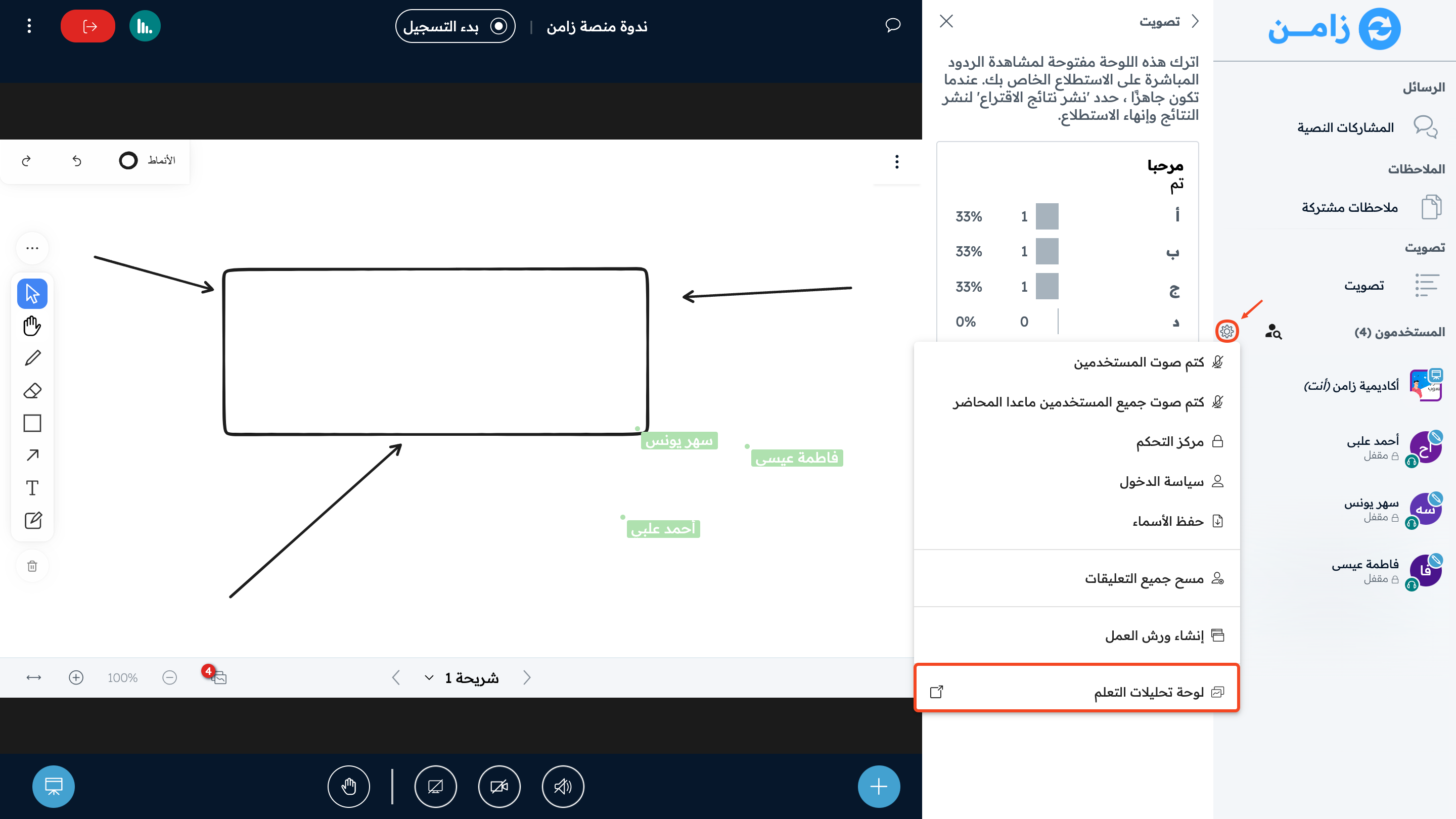
ستظهر اللوحة في حالة النشاط.
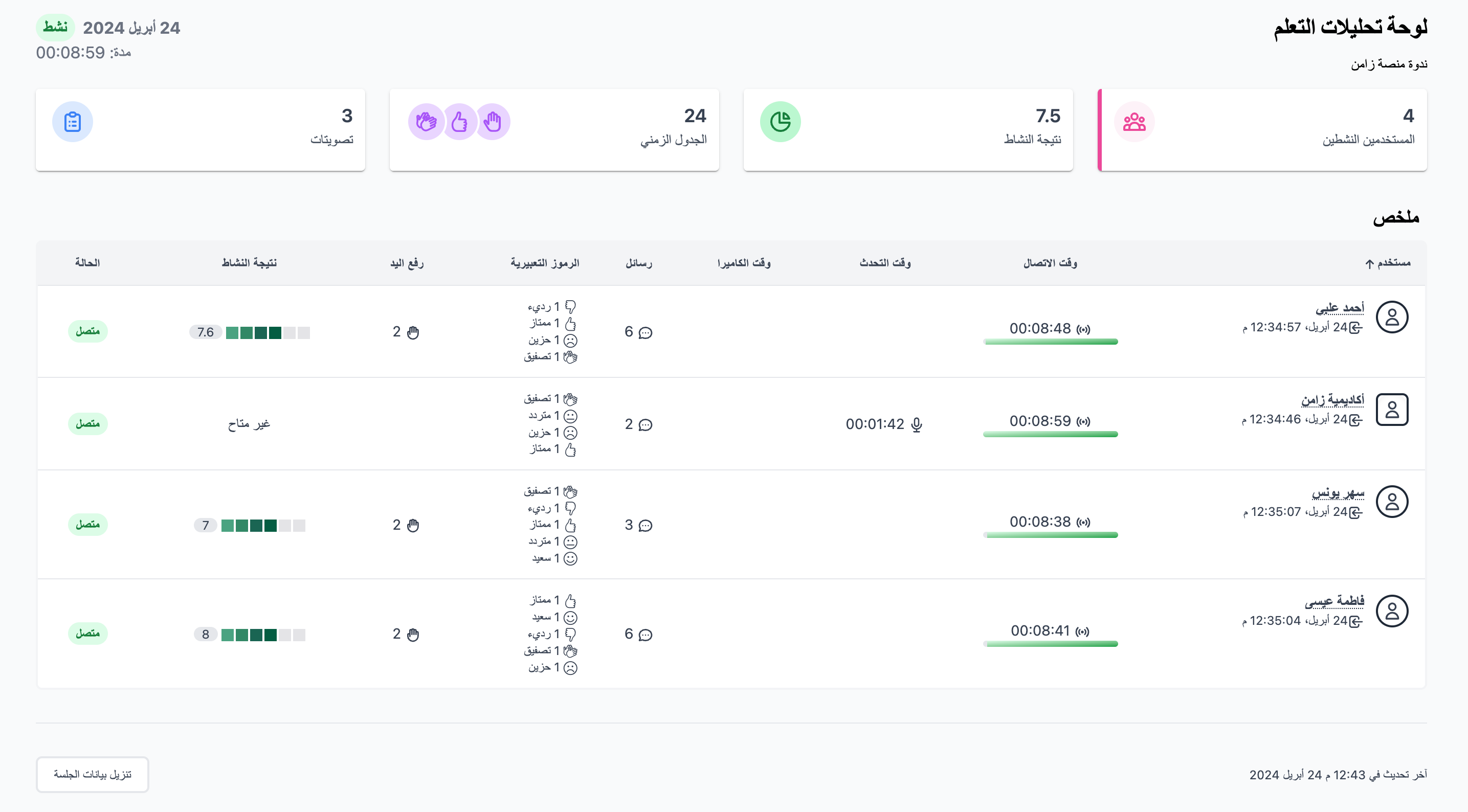
خطوات فتح لوحة تحليل التعلم عند إغلاق القاعة:
1 . بعد انتهاء الجلسة انقر على زر الخروج.
2 . اضغط على “إغلاق القاعة للجميع”.
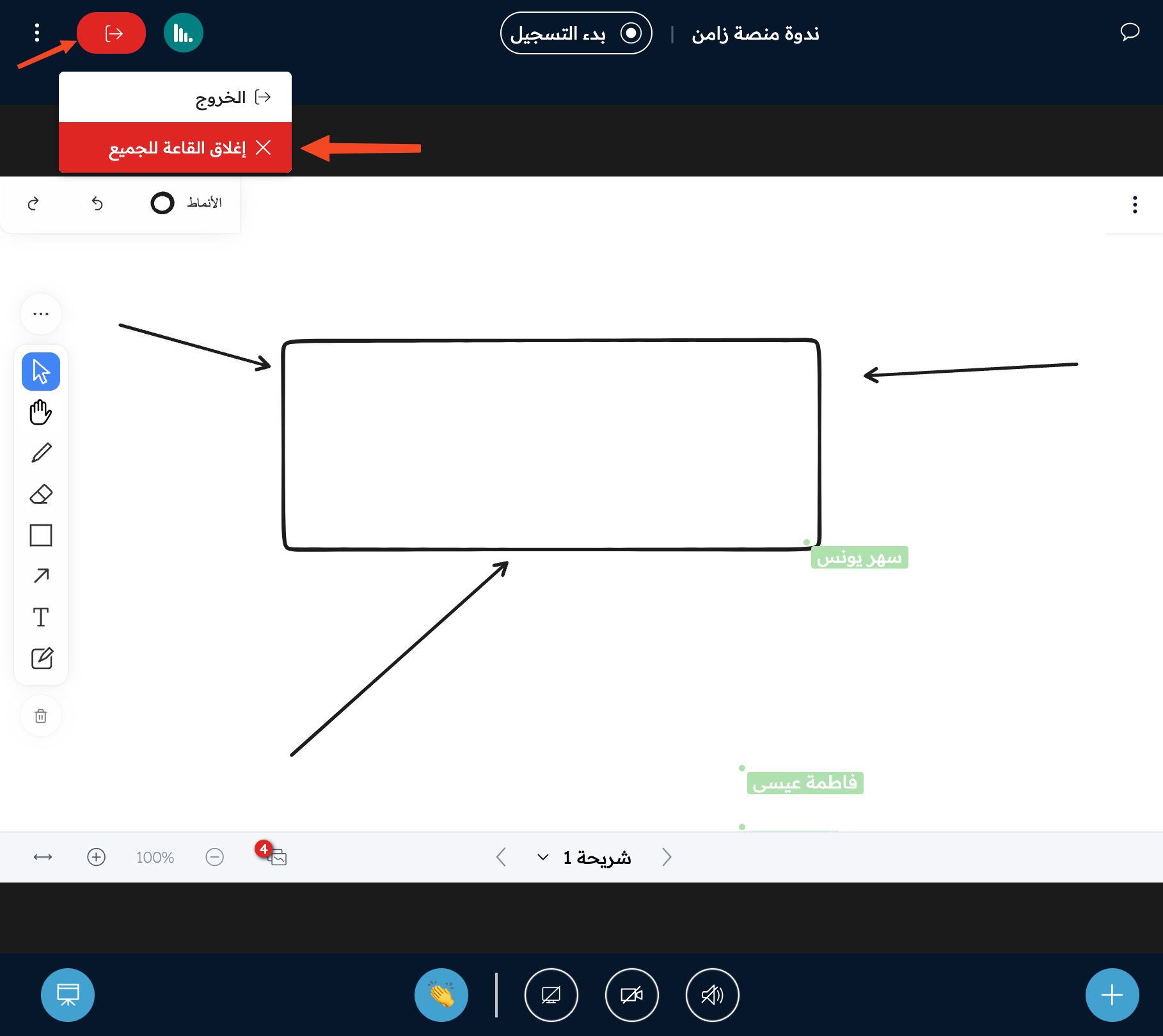
3 . انقر على “نعم” لتأكيد إغلاق القاعة على الجميع.
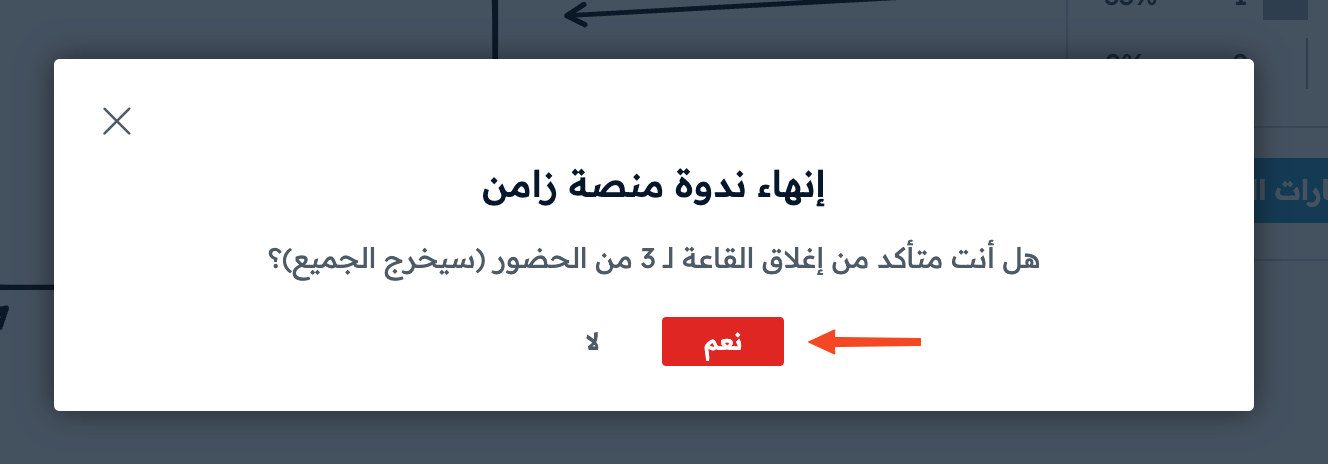
4 . اضغط على “افتح لوحة تحليل التعلم”.
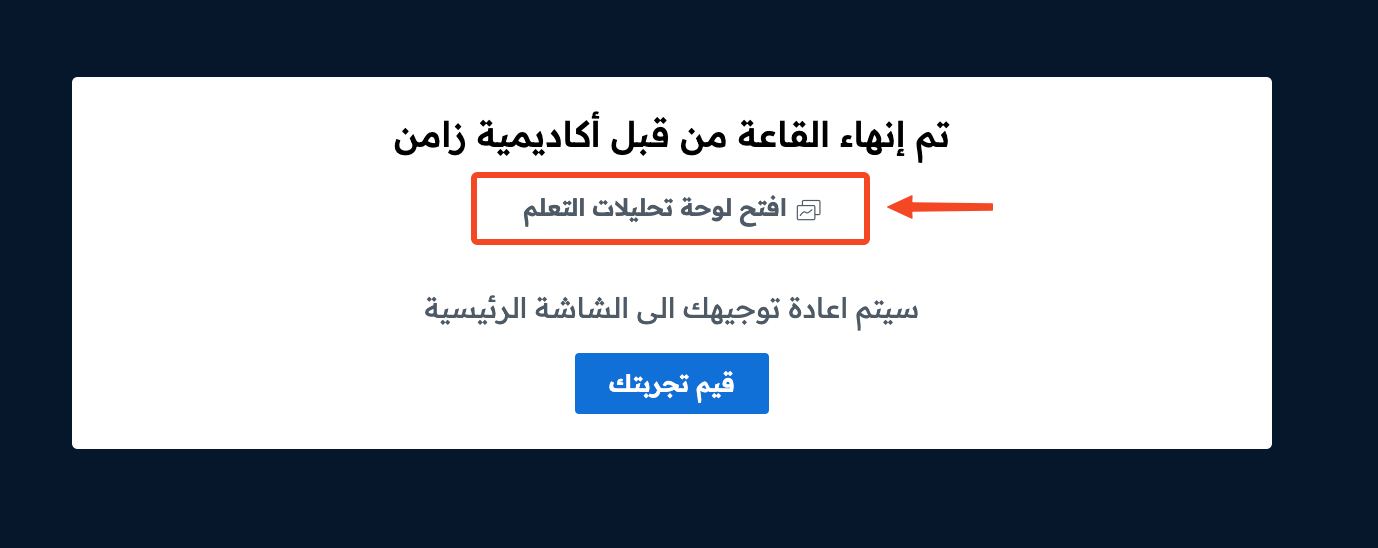
سيتم عرض ملخص الجلسة يظهر فيه أربع نقاط رئيسية:
- العدد الإجمالي للمستخدمين (بما في ذلك المشرفين).
- متوسط نتيجة النشاط.
- التفاعلات ضمن الخط الزمني للجلسة.
- نتائج التصويت.
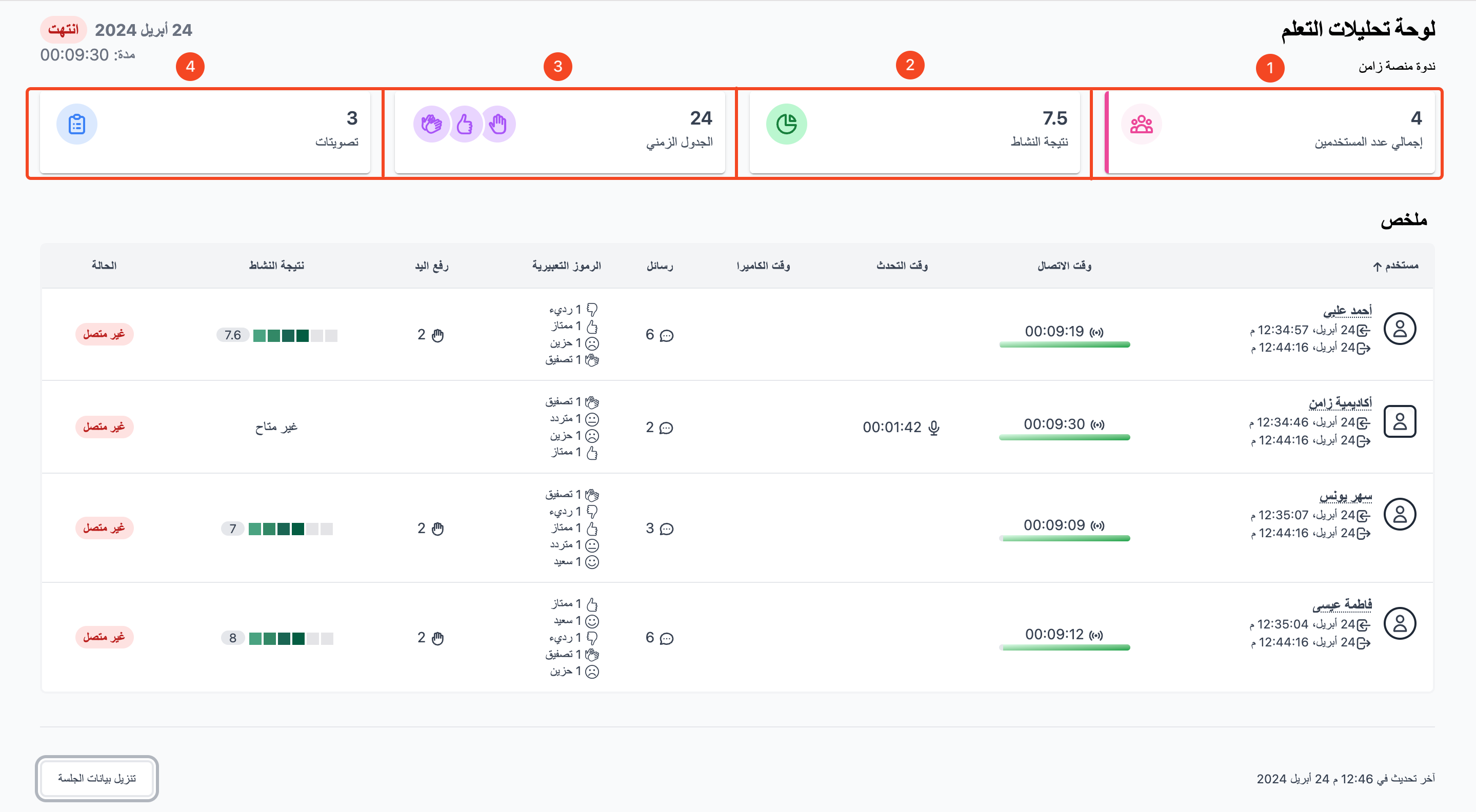
من صفحة “إجمالي عدد المستخدمين” سيظهر ملخص لمعلومات جميع المستخدمين بما في ذلك:
- وقت الانضمام ووقت المغادرة.
- الوقت الكلي للاتصال.
- مدة التحدث.
- مدة فتح الكاميرا.
- عدد الرسائل المرسلة في الدردشة.
- الرموز التعبيرية المستخدمة.
- عدد مرات رفع اليد.
- متوسط نتيجة النشاط.
- الحالة(ستكون “غير متصل” إذا تم فتح لوحة التحليل عند إغلاق القاعة).
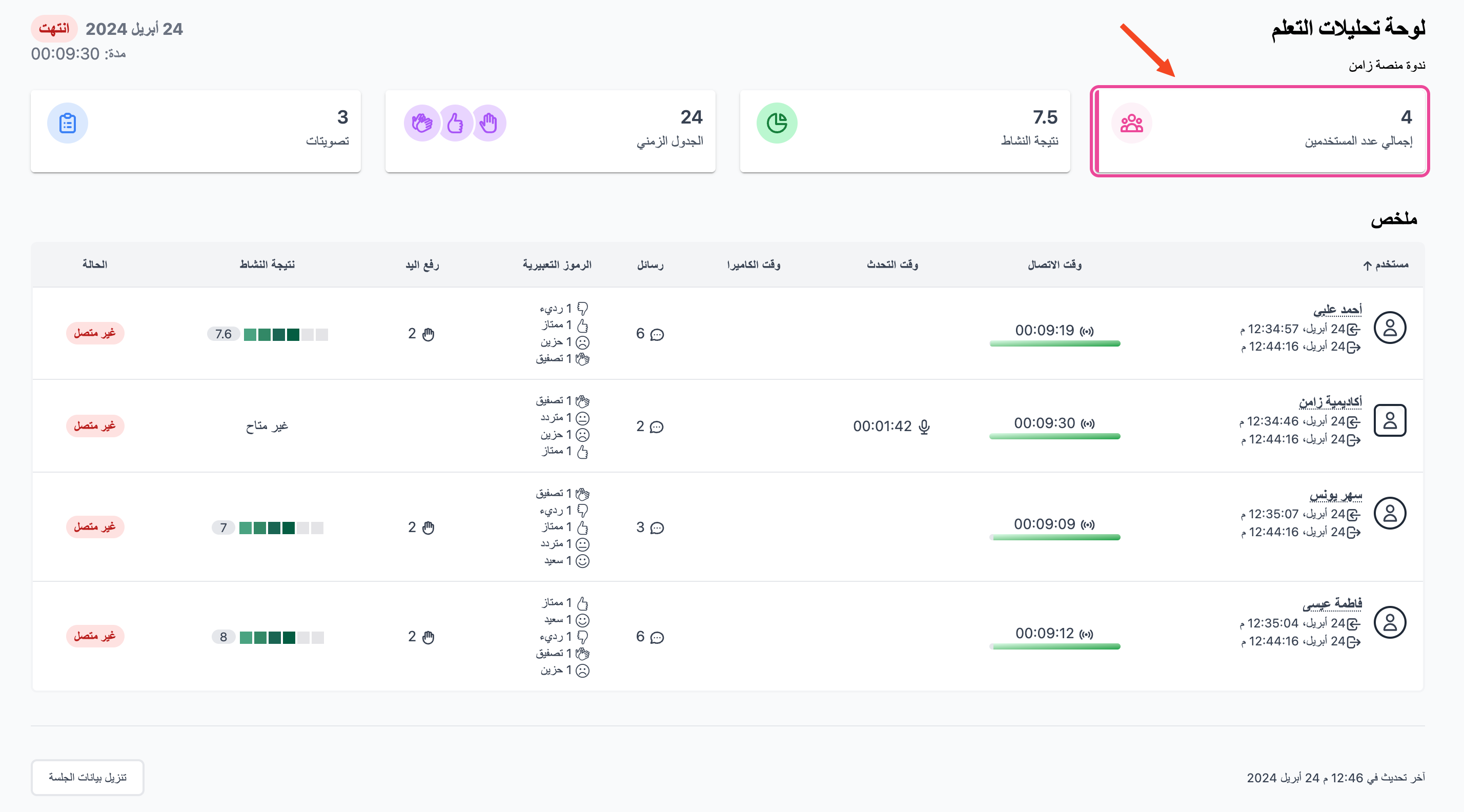
من صفحة “نتيجة النشاط” ستتمكن من:
- ترتيب نتائج نشاط المستخدمين بشكل تنازلي أو تصاعدي بالضغط على “نتيجة النشاط”.
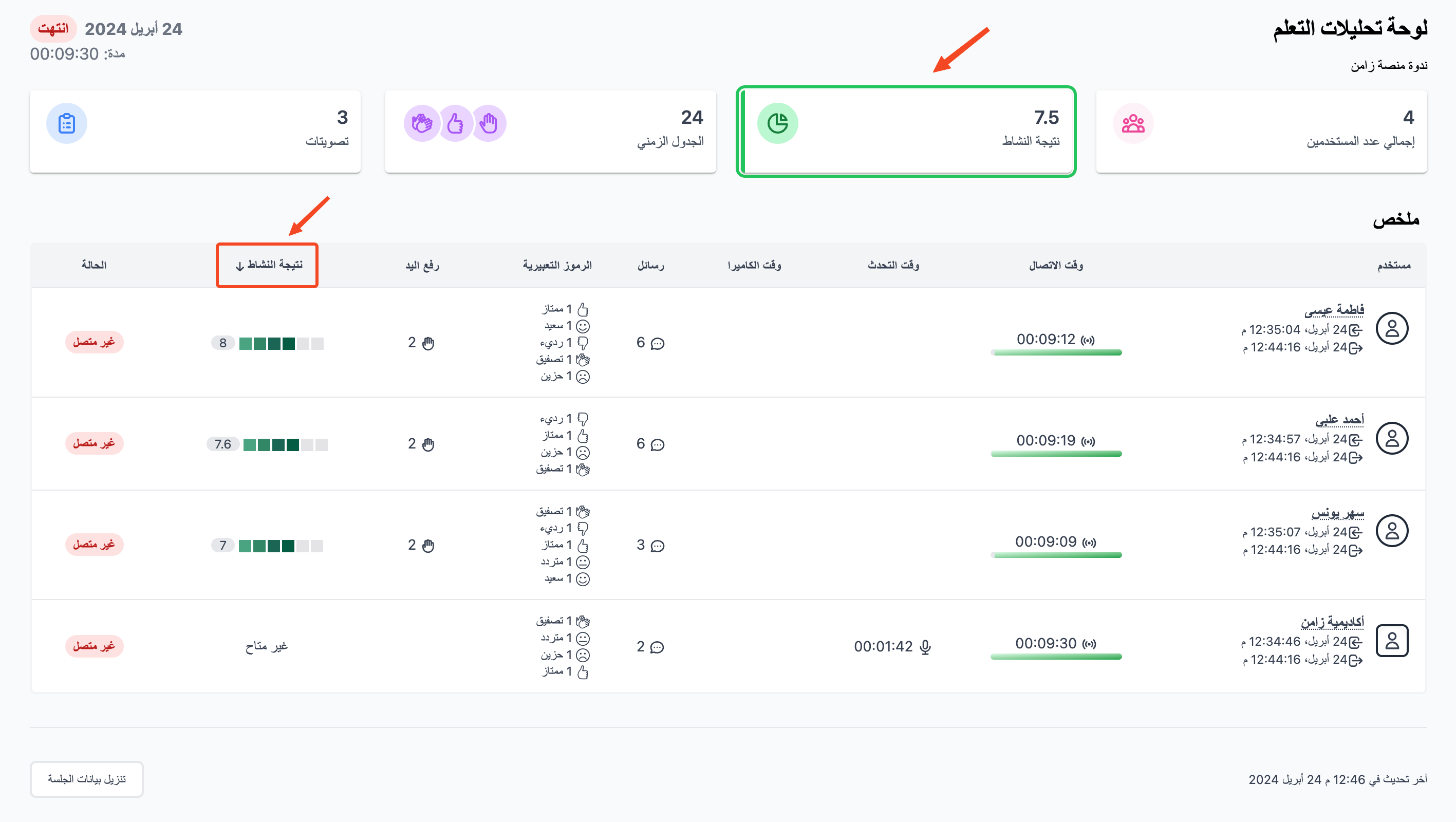
من صفحة “الجدول الزمني” ستتمكن من:
- عرض تفاعلات الحضور بشكل مفصل ضمن الخط الزمني للجلسة.
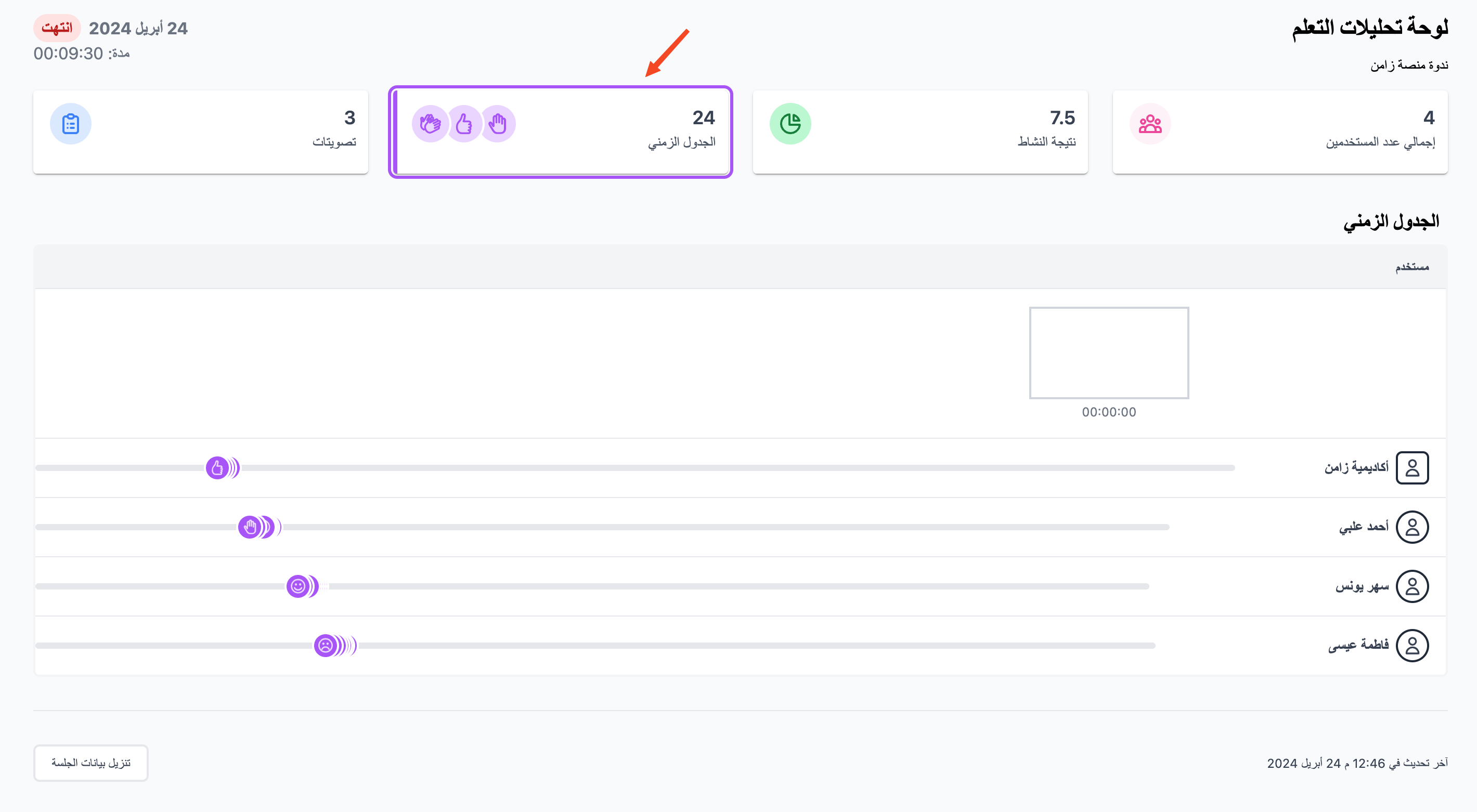
من صفحة “التصويتات” ستتمكن من:
- عرض جميع نتائج التصويت.
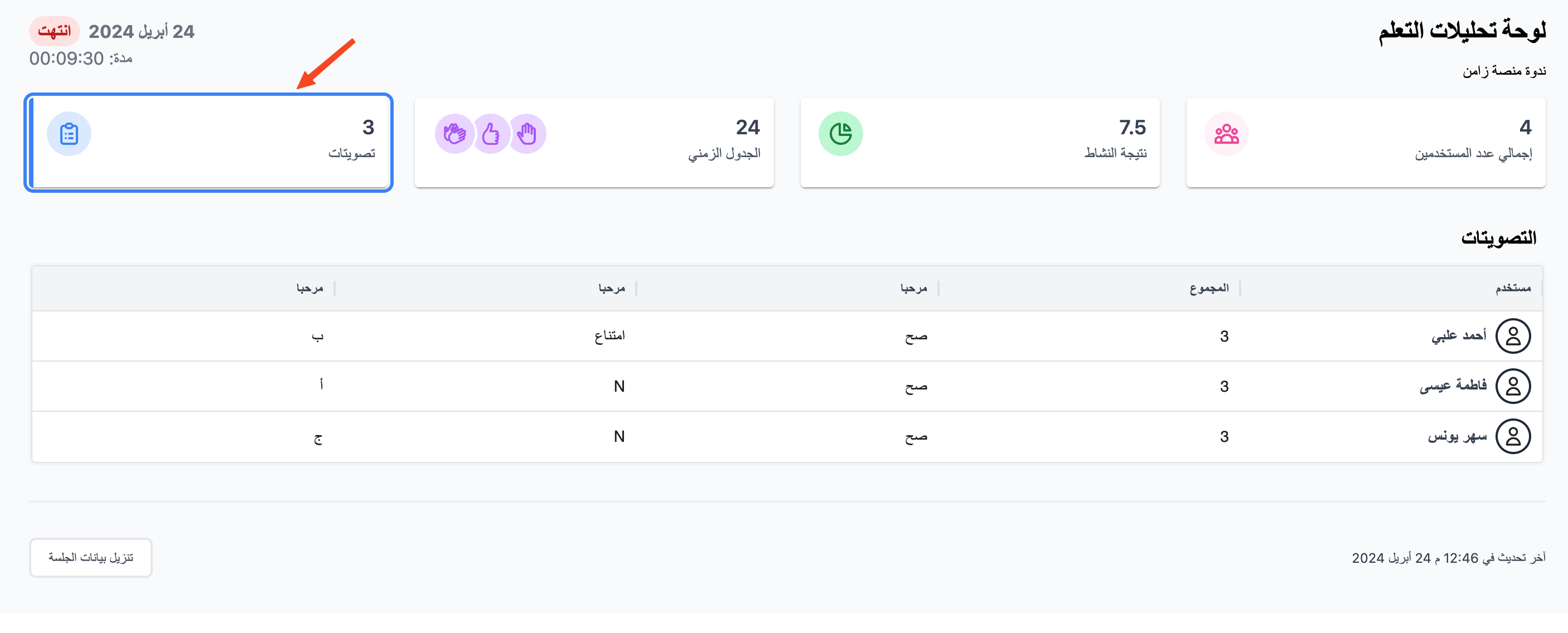
عند النقر على اسم أحد المستخدمين سيتم فتح صفحة لعرض جميع نشاطات المستخدم في القاعة بشكل مفصل.
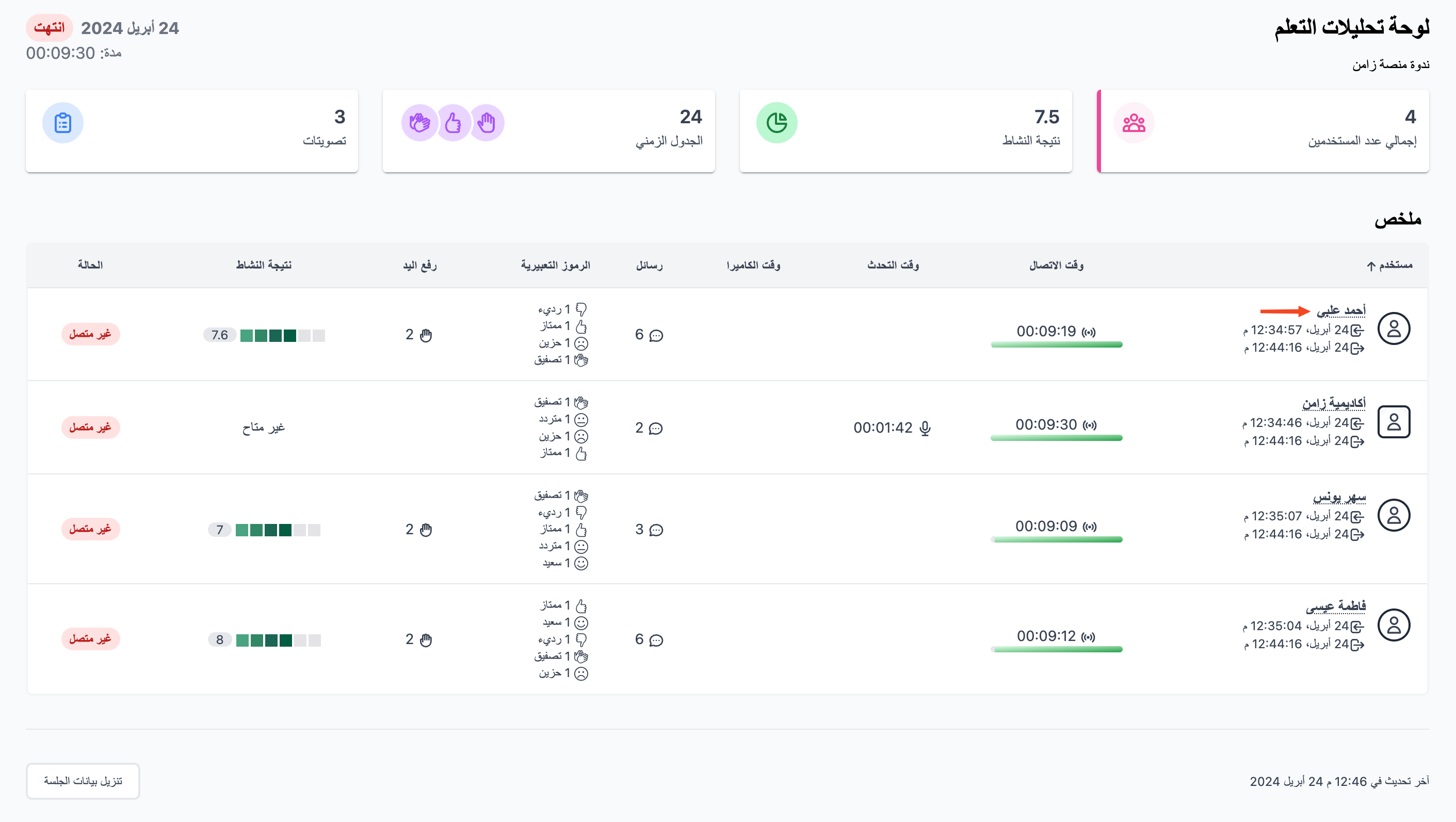
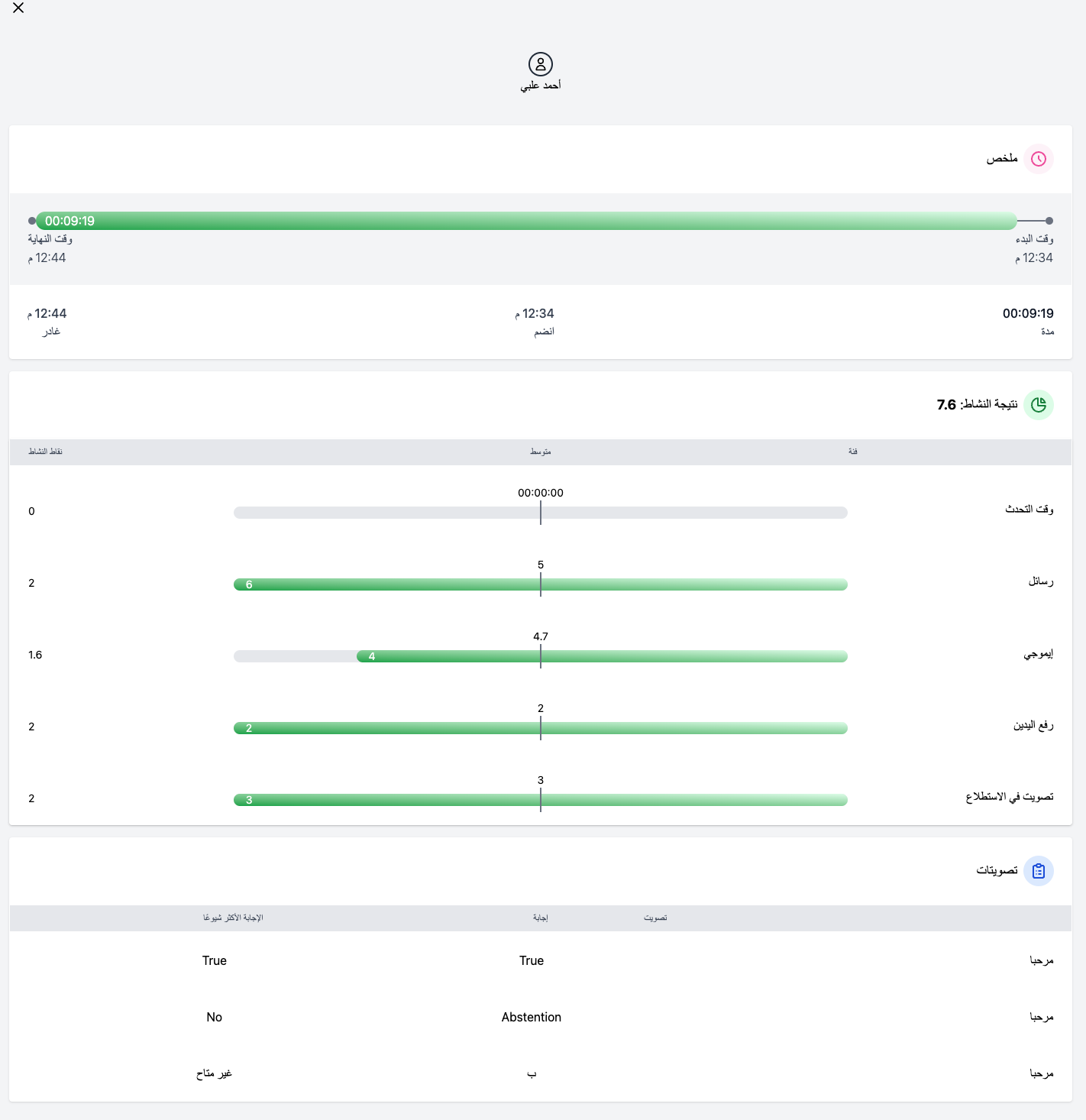
لتحمل جميع بيانات الجلسة اضغط على “تنزيل بيانات الجلسة” اسفل الصفحة.
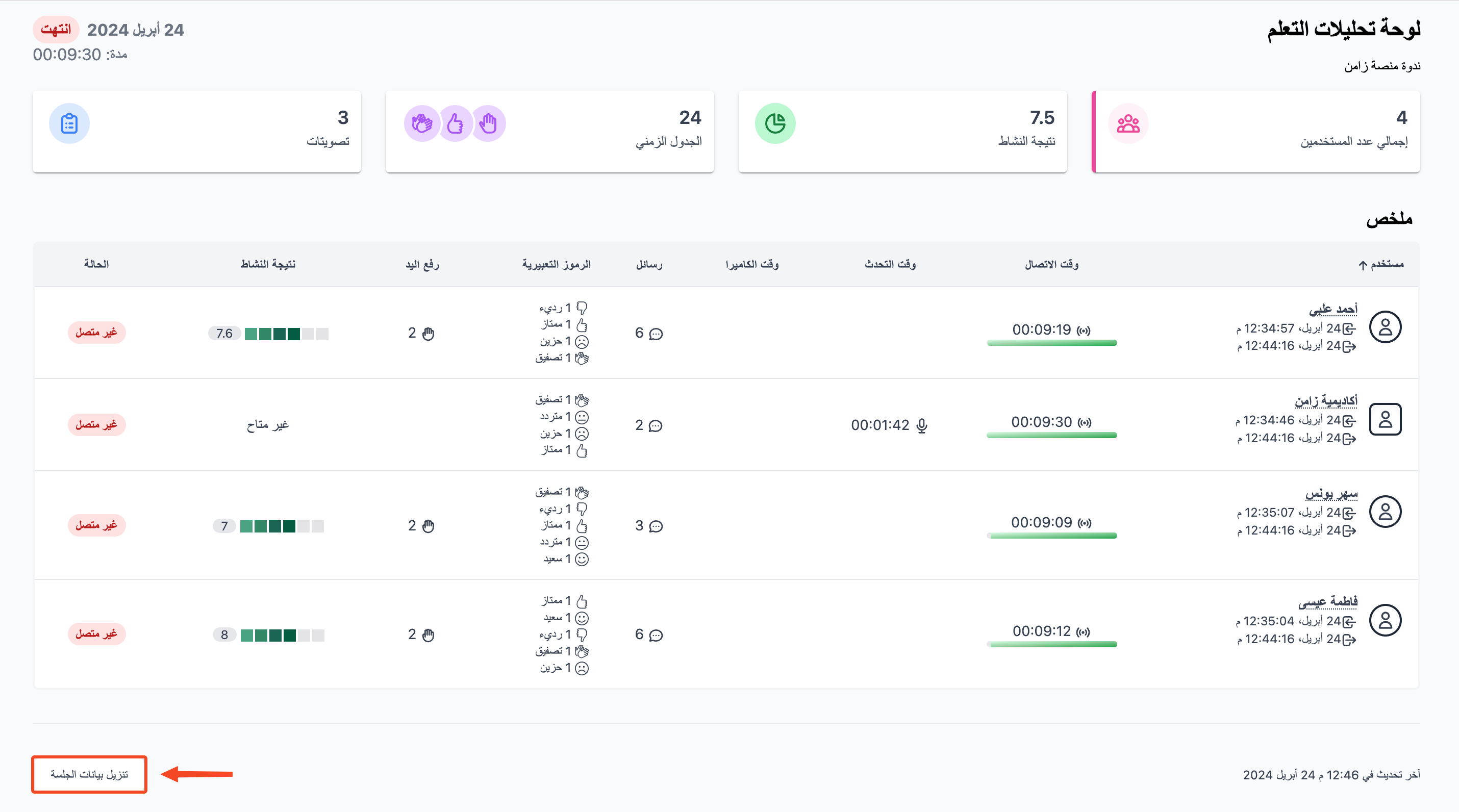
مثال لشكل البيانات بعد التنزيل