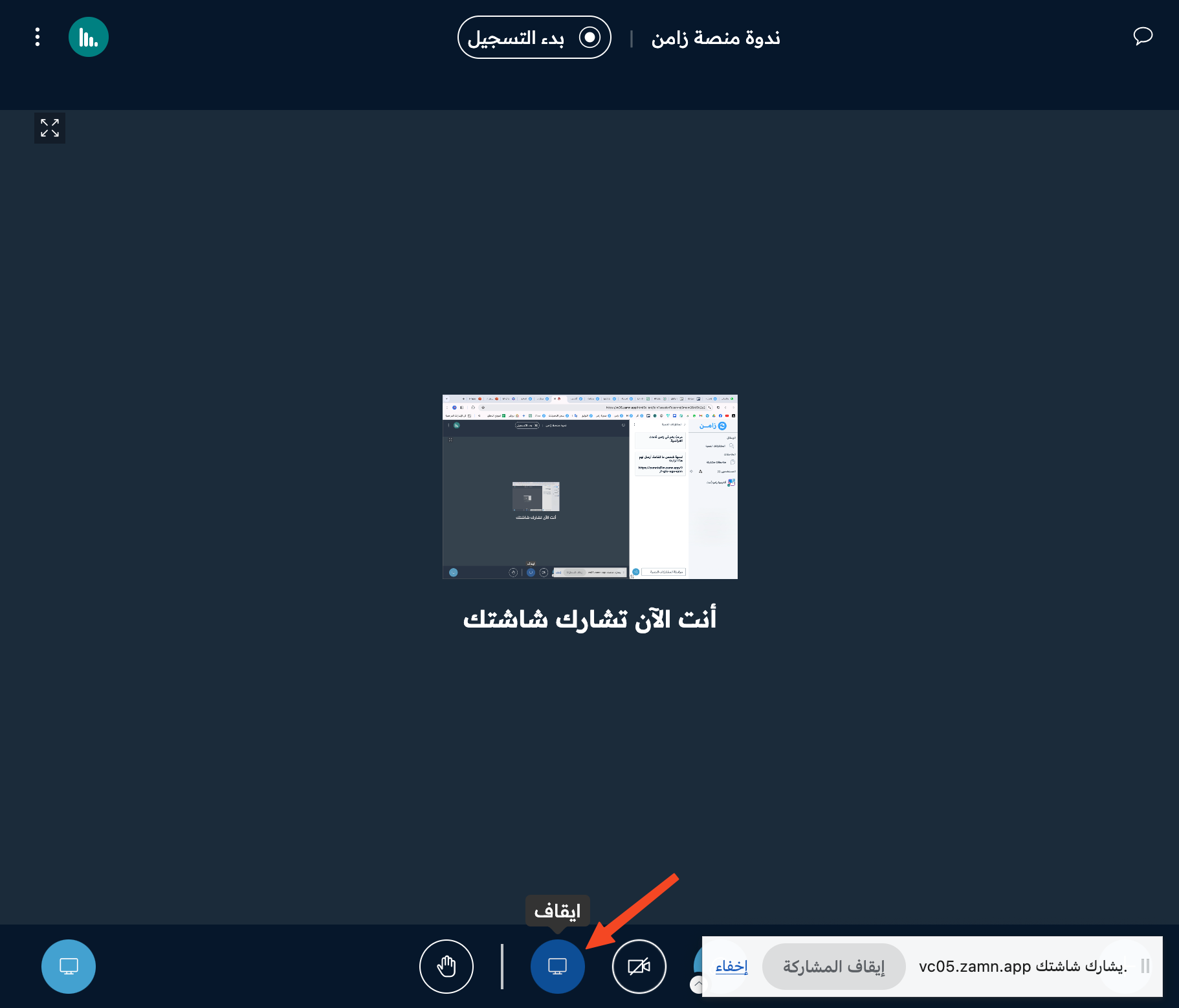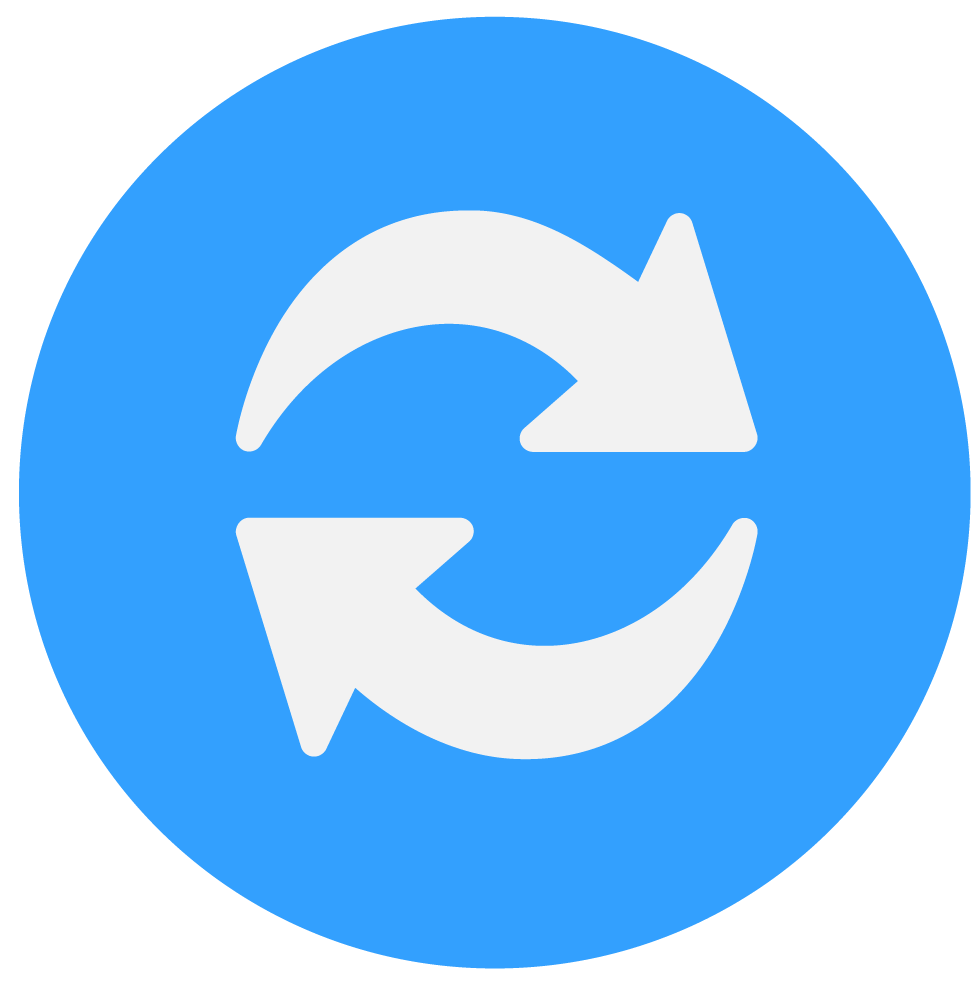كيفية مشاركة الكاميرا:
اضغط على زر ا”لكاميرا”.
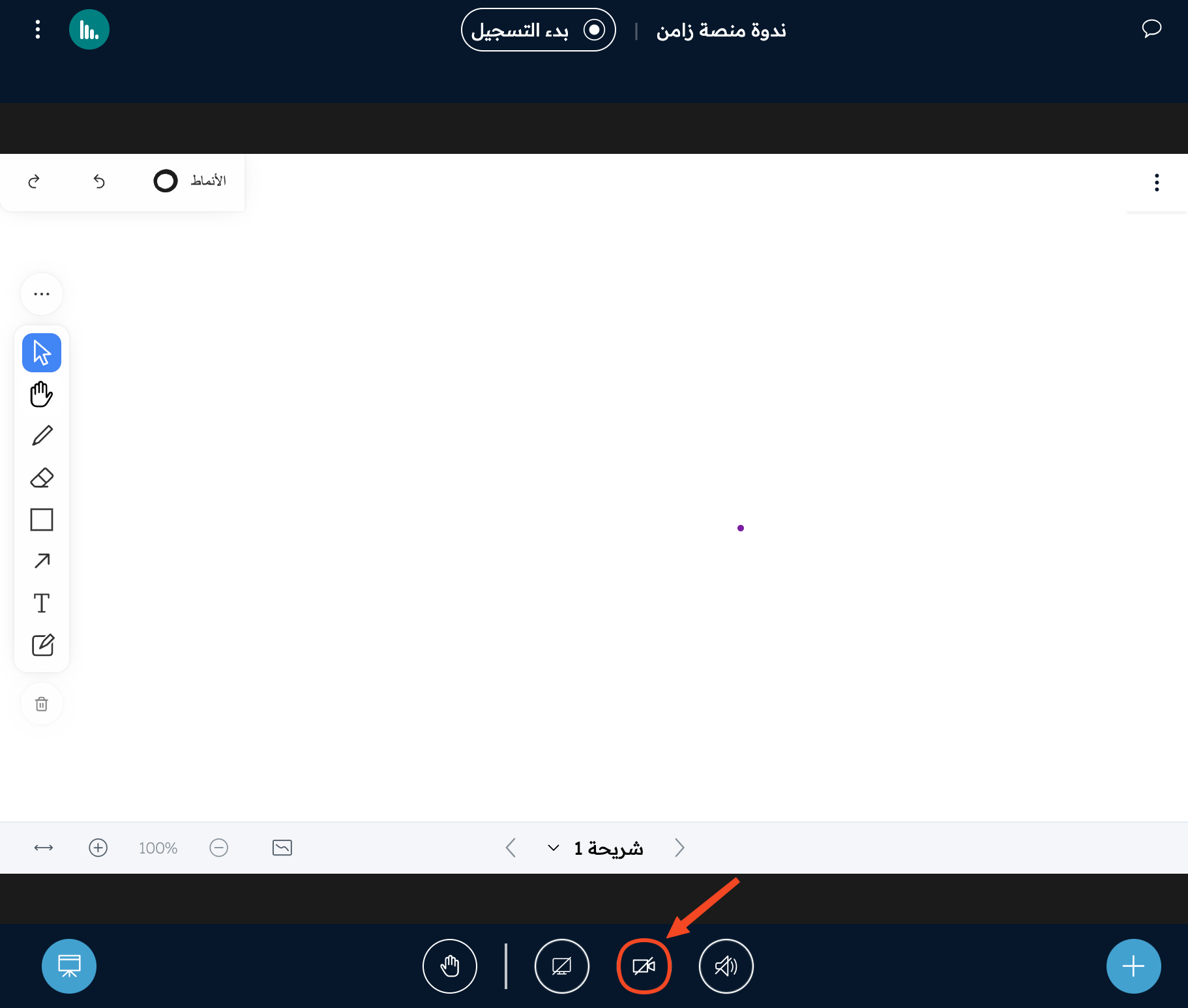
إذا لم يكن لدى المتصفح سماح باستخدام الكاميرا ستظهر نافذة تسألك عن إمكانية السماح.
انقر على الخيار المناسب لك لتفعيل الصلاحيات المطلوبة.
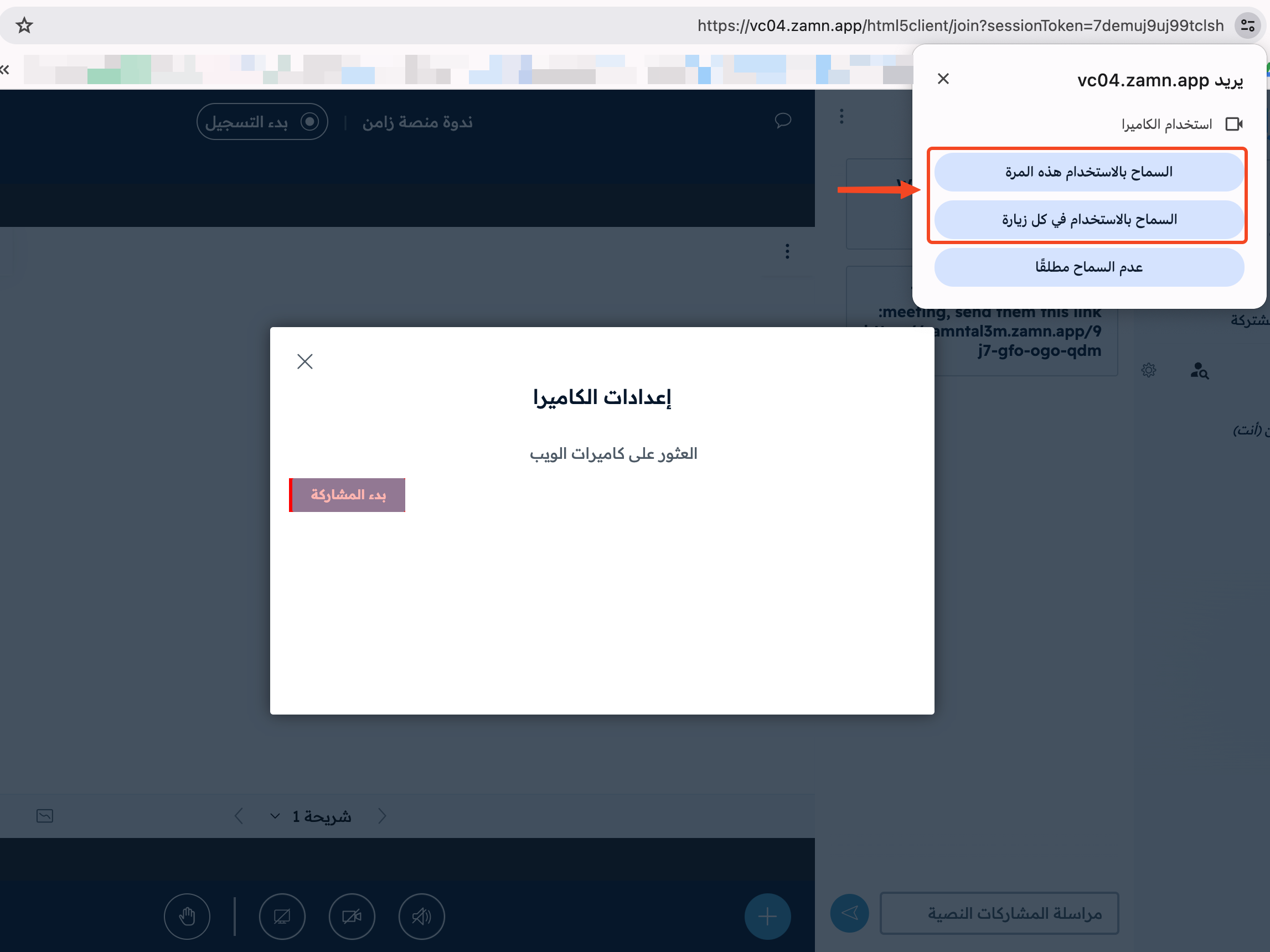
عدل اعدادات الكاميرا بما يناسبك:
1 . جودة الكاميرا
2 . وضع خلفية للكاميرا.
3 . السطوع.
ثم اضغط على “بدء مشاركة”
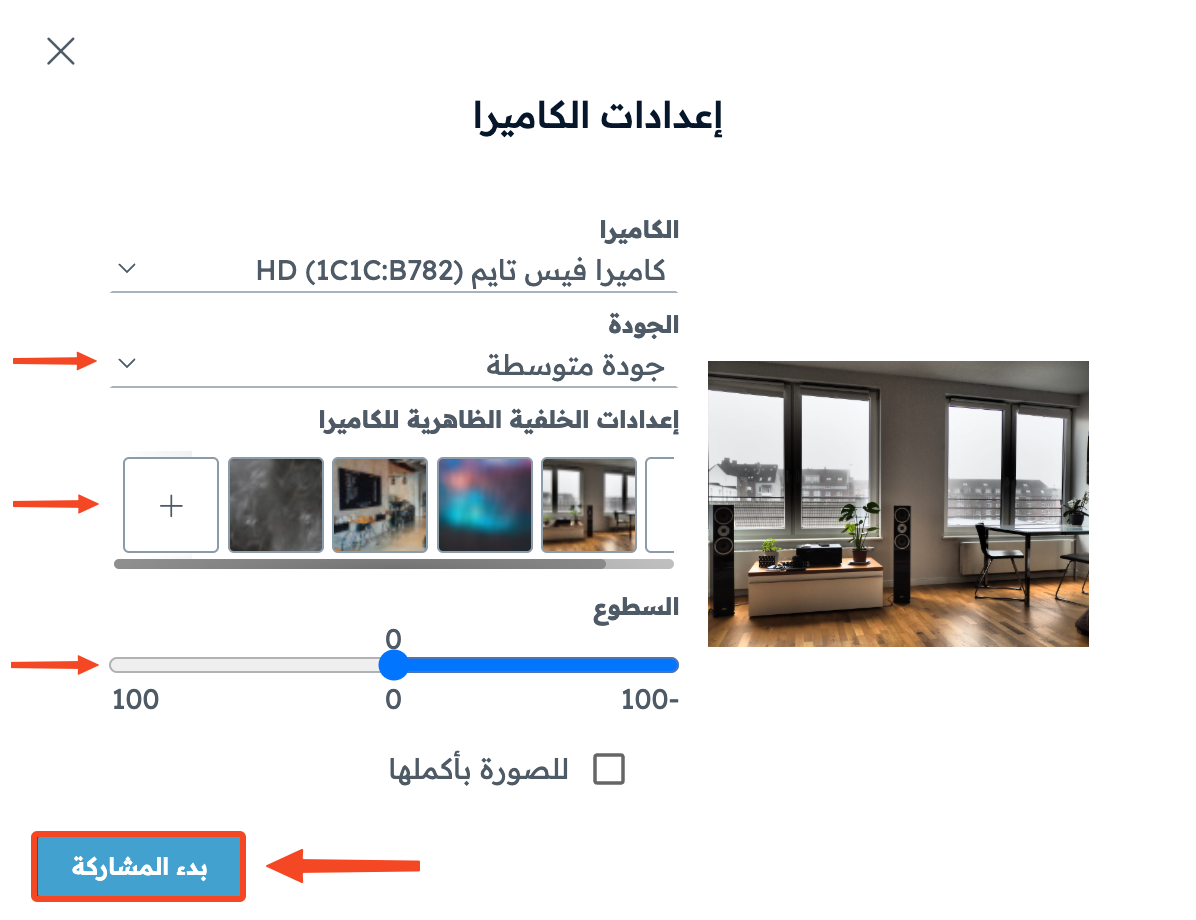
يمكن جعل الكاميرا شاشة كاملة بالضغط على زر التكبير.
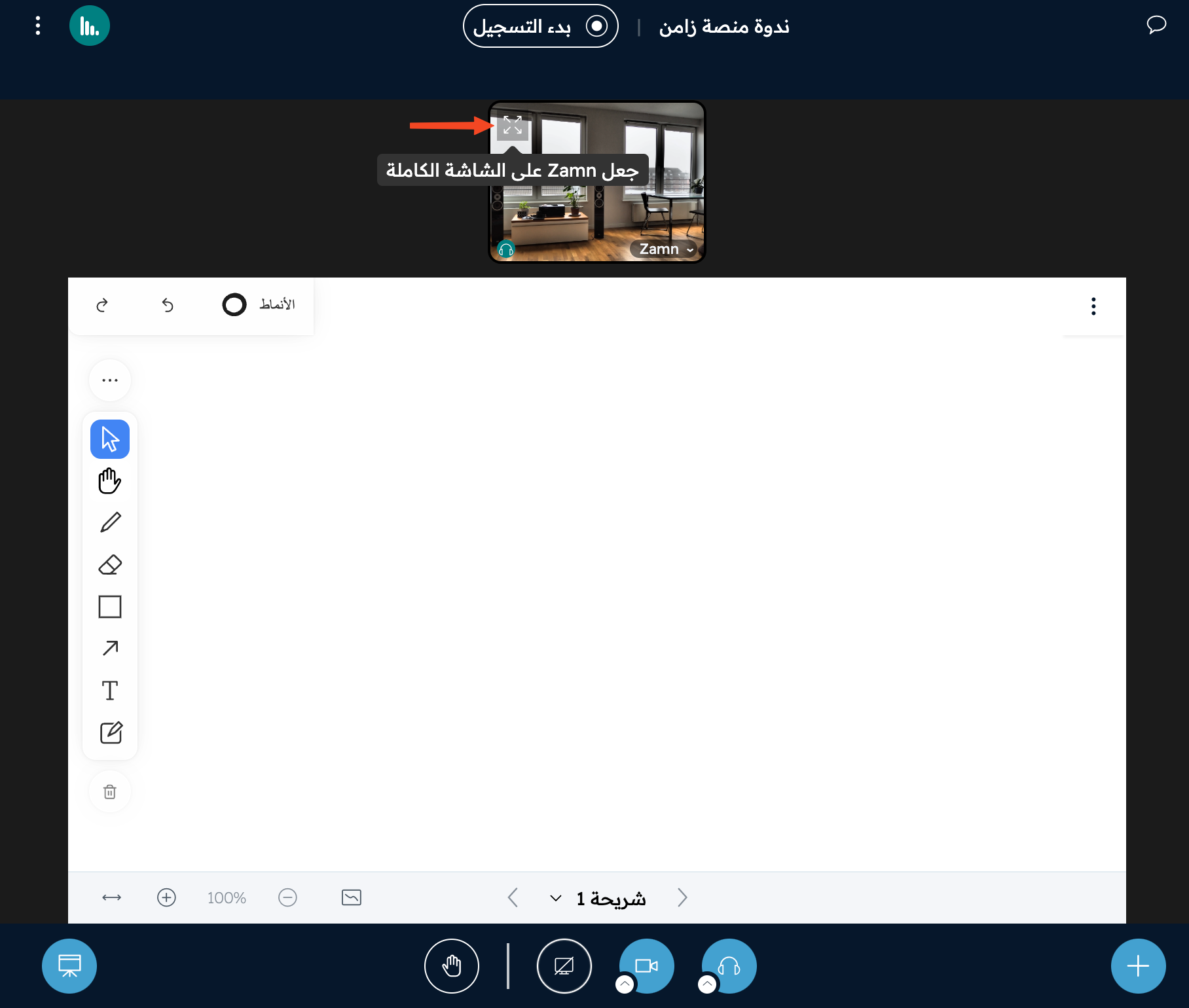
عند الضغط على سهم الكاميرا ستتمكن من:
- تعطيل العرض الذاتي : ستظهر لك صورة ملفك مع تنبيه يشير إلى استمرار نشاط كاميرا الخاصة بك وقدرة الآخرين على رؤيتك.
- عكس الكاميرا.
- تثبيت الكاميرا.
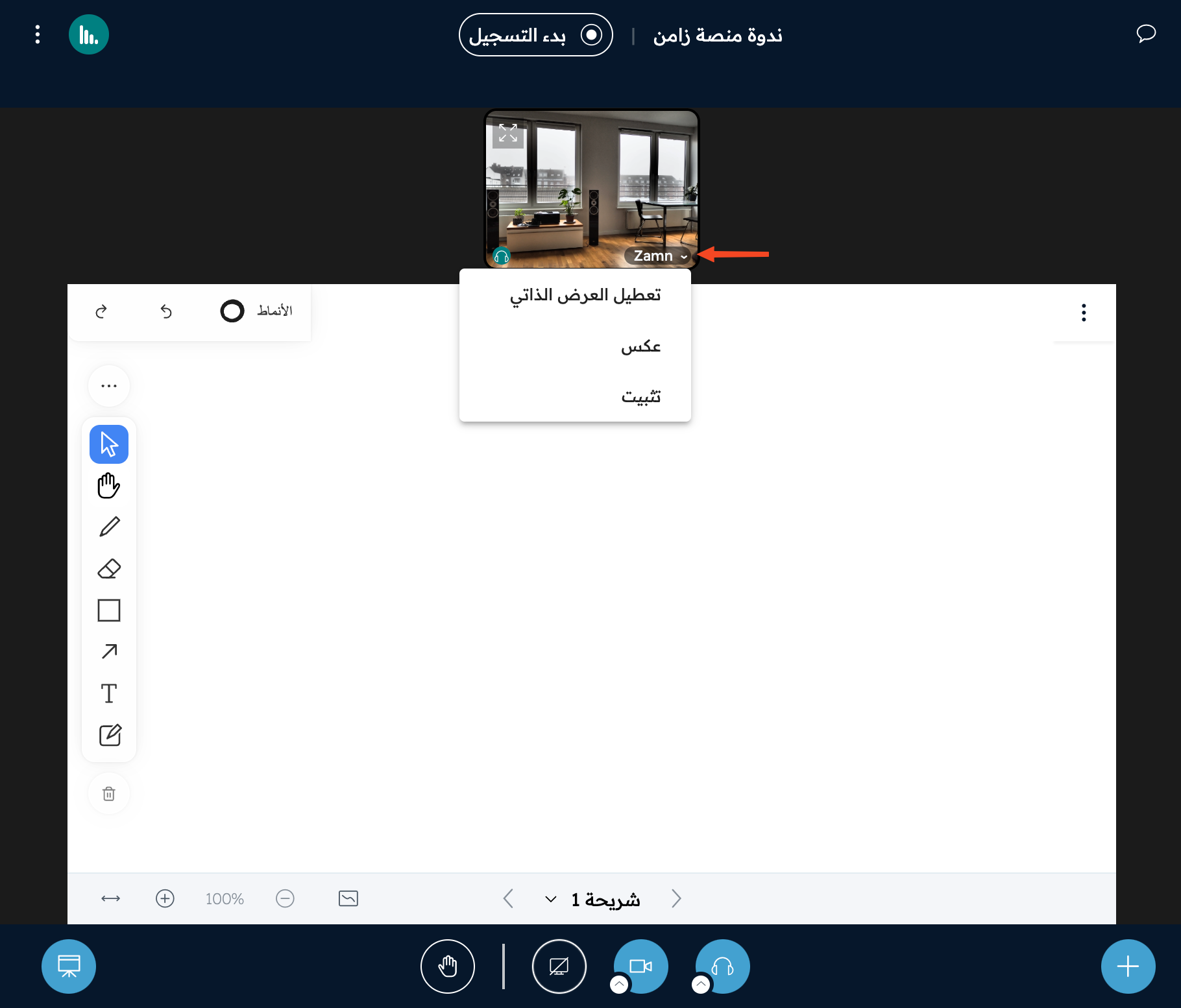
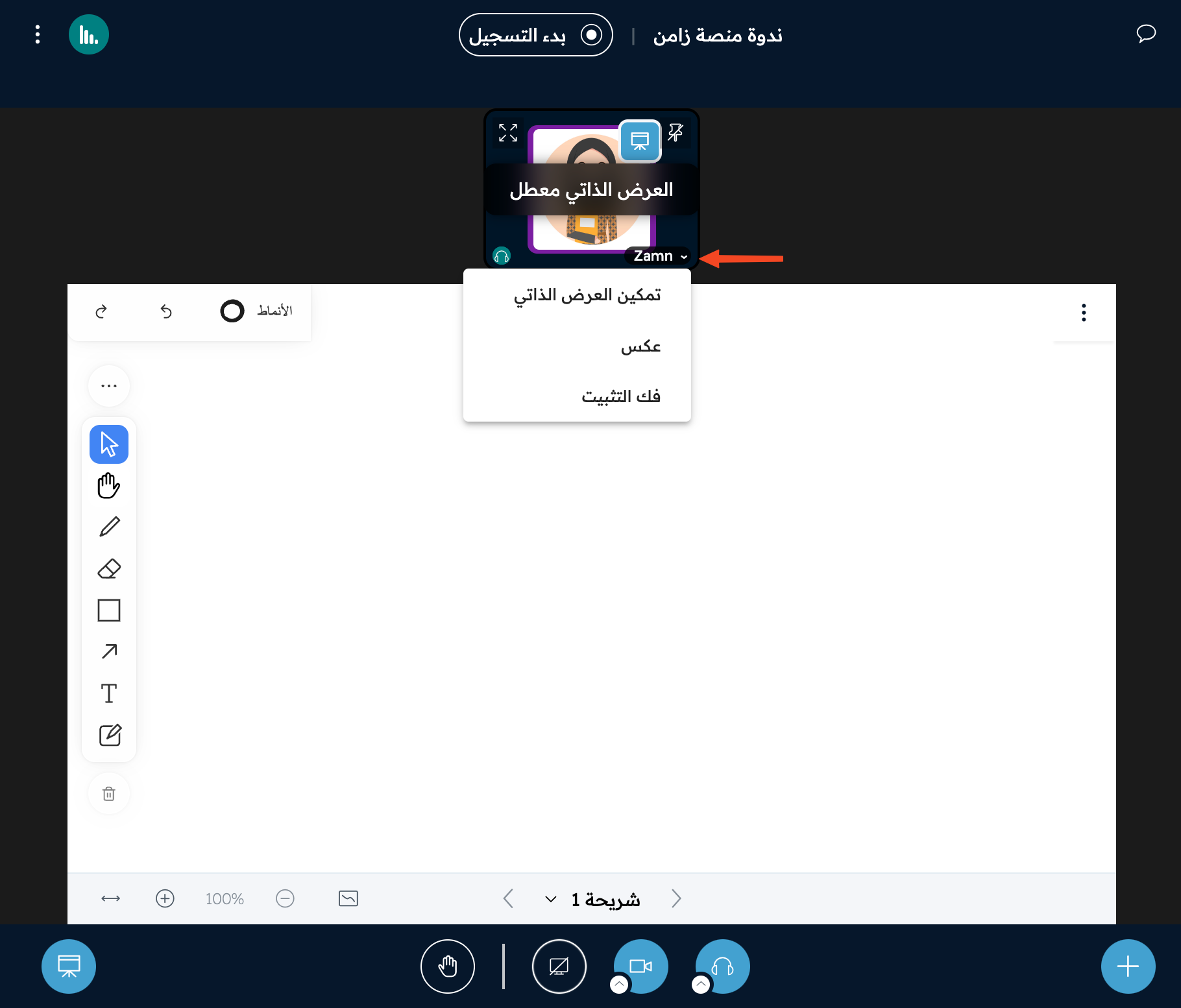
يمكنك تغيير مكان الكاميرا بالسحب والإفلات.
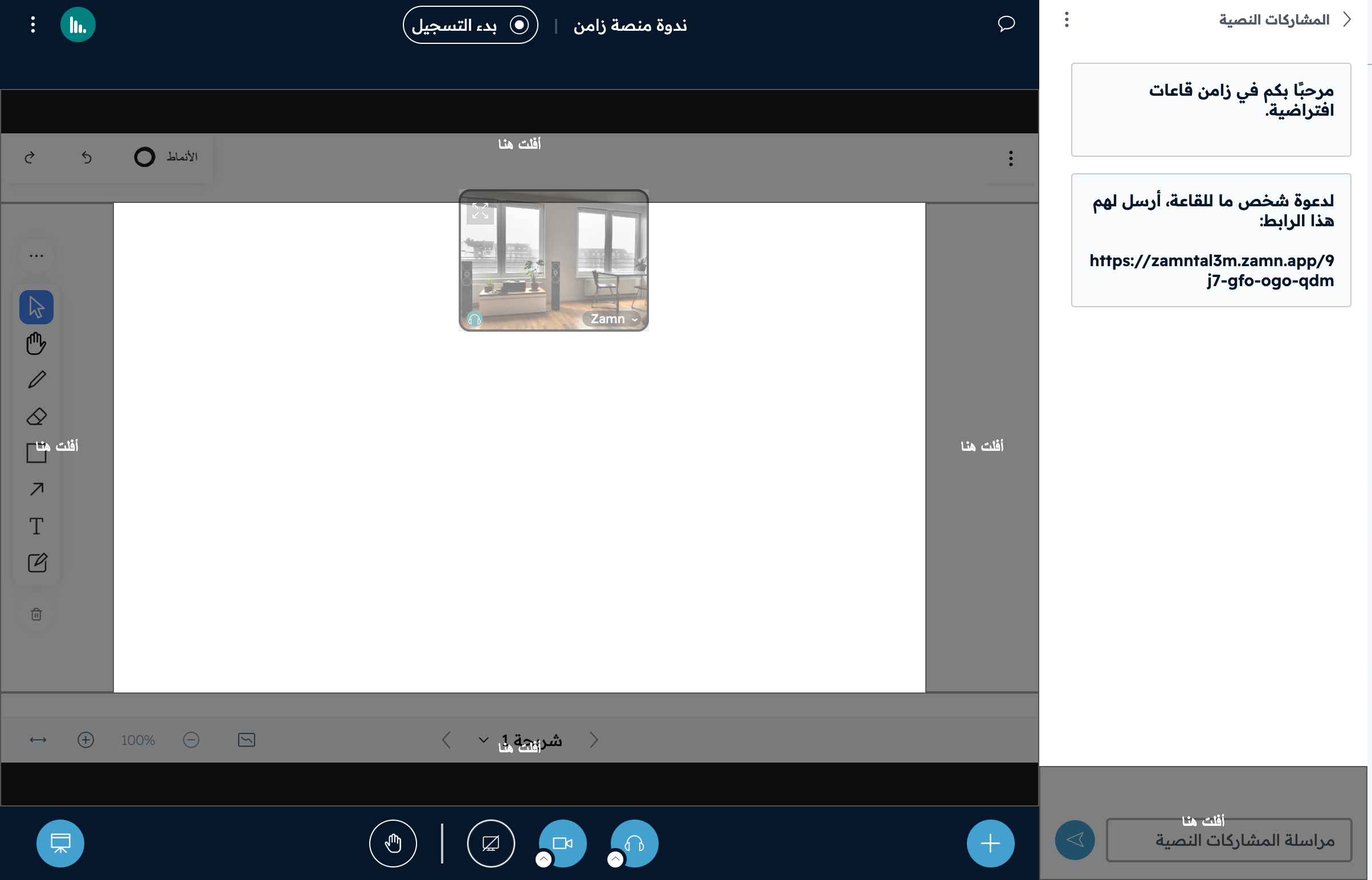
لتغيير اعدادات الواجهة اضغط زر ” + ” ثم اضغط على “نافذة اعدادات الواجهة”.
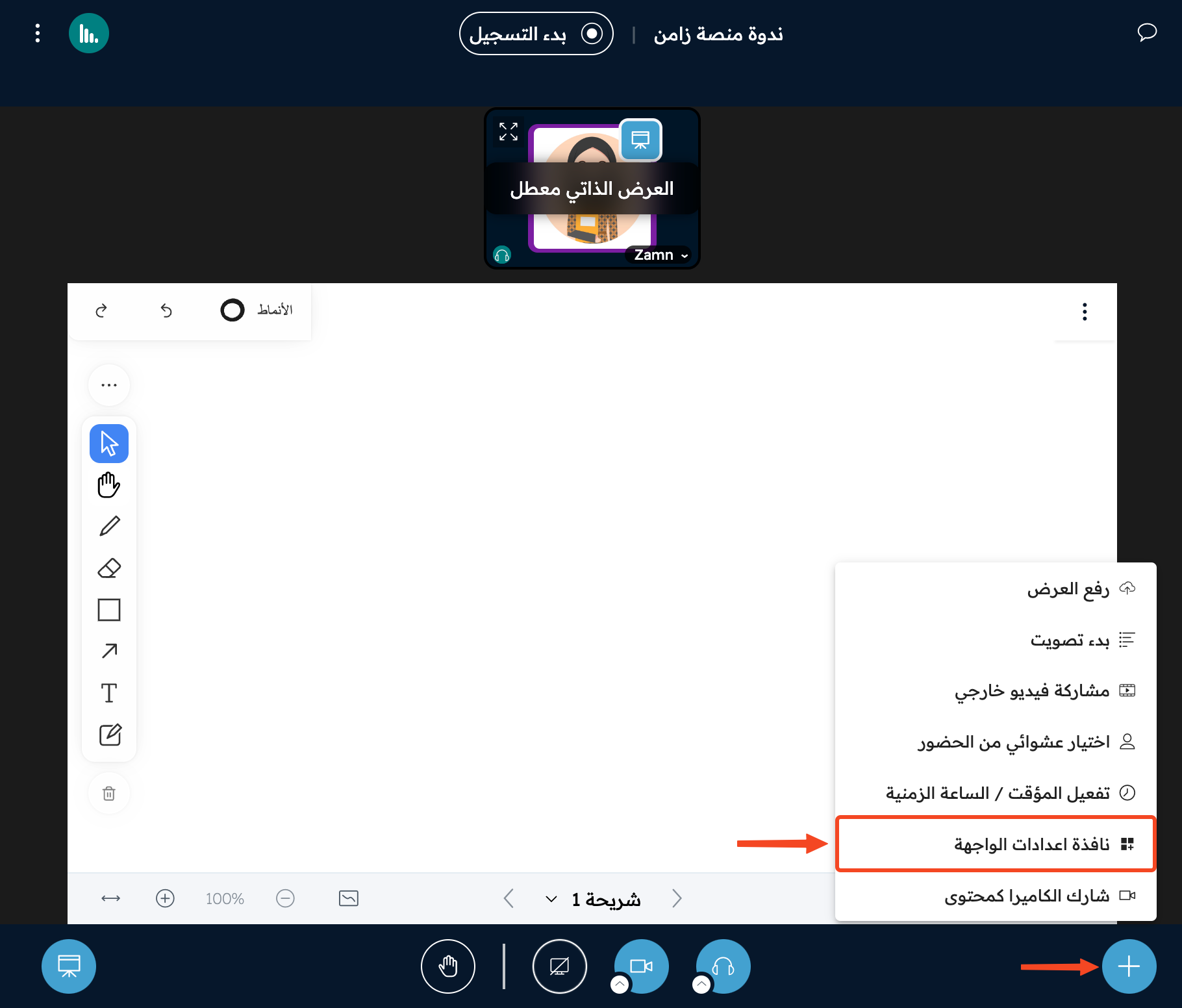
اختر الواجهة المناسبة لك ثم اضغط على “Update”.
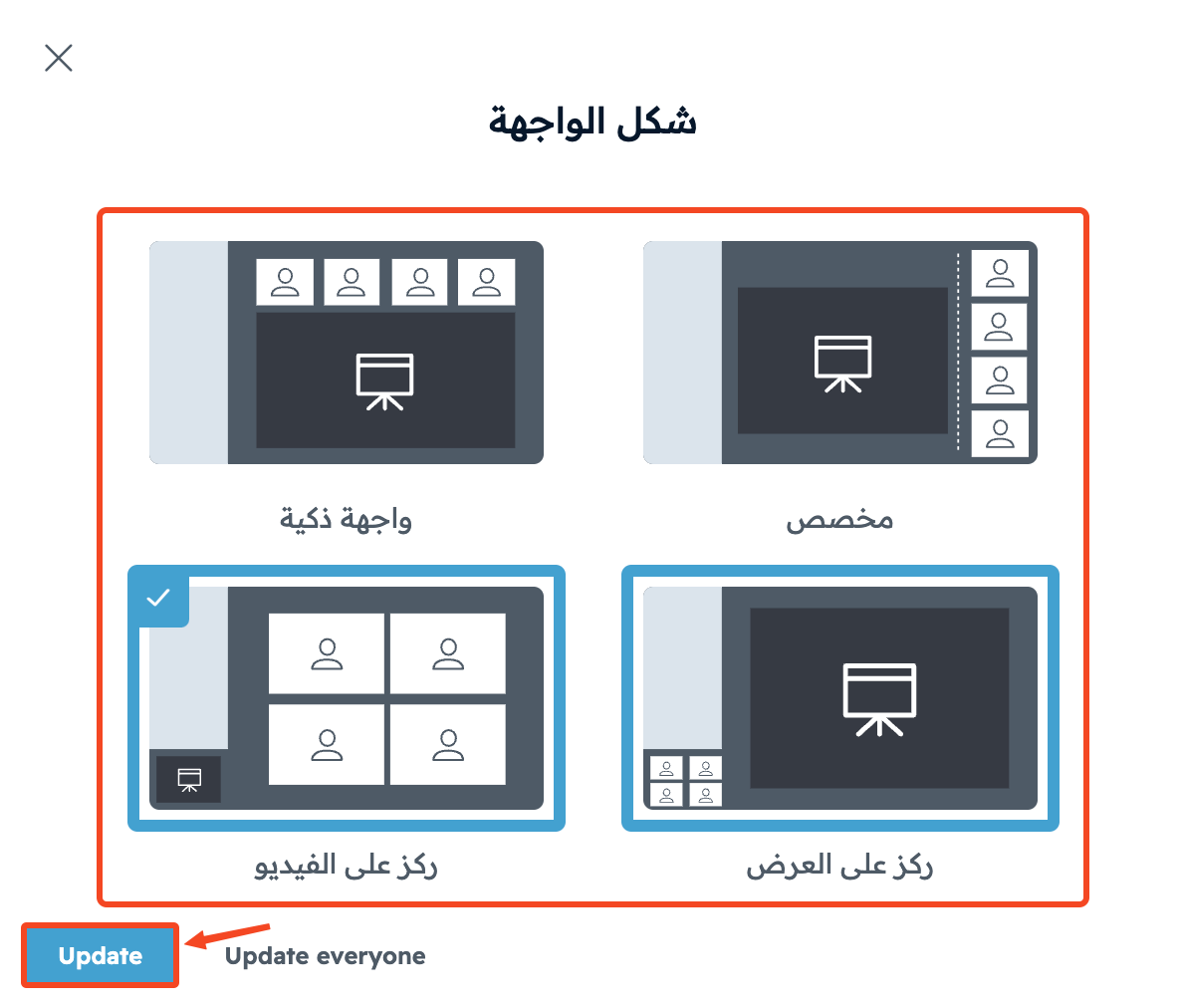
لإلغاء مشاركة الكاميرا اضغط على زر الكاميرا.
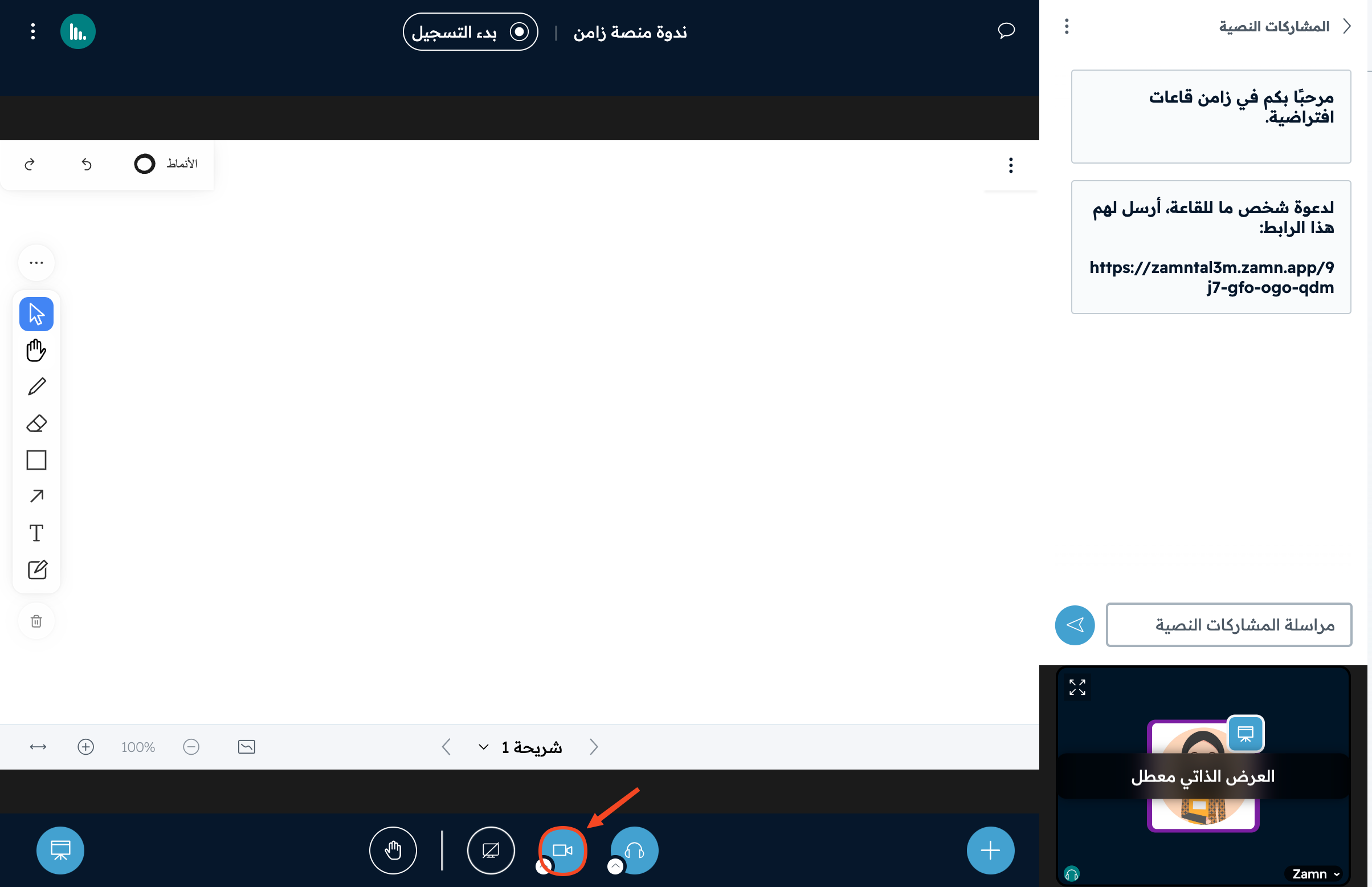
كيفية مشاركة الشاشة:
اضغط على رز “مشاركة” ستظهر لك ثلاث خيارات لمشاركة الشاشة:
- علامة تبويب.
- نافذة.
- الشاشة بالكامل.
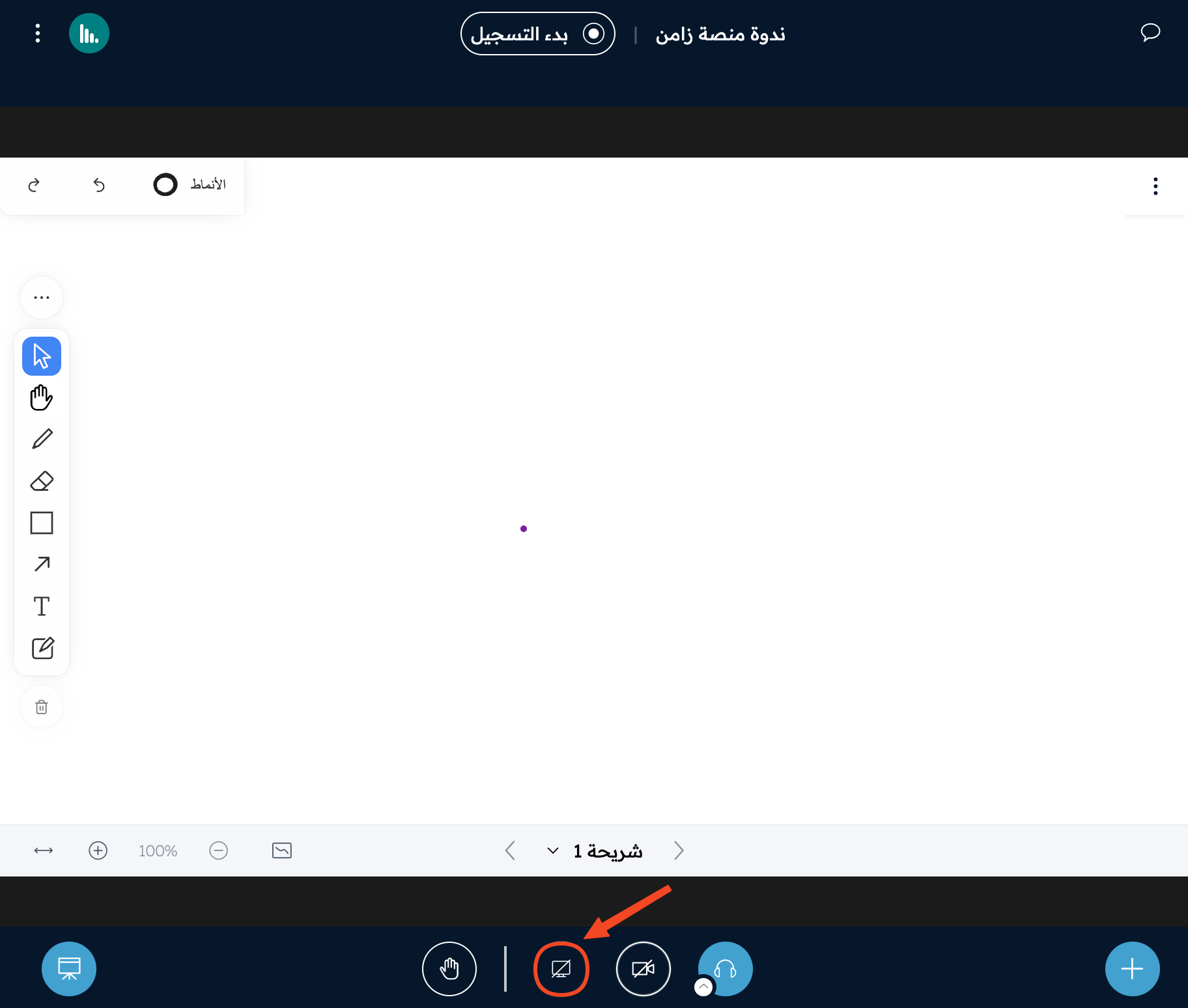
1 . علامة تبويب: اختر علامة التبويب التي تريد مشاركتها، واضغط على “مشاركة”.
لن يرا الحضور سوا مايحدث في علامة التبويب التي قمت بمشاركتها.
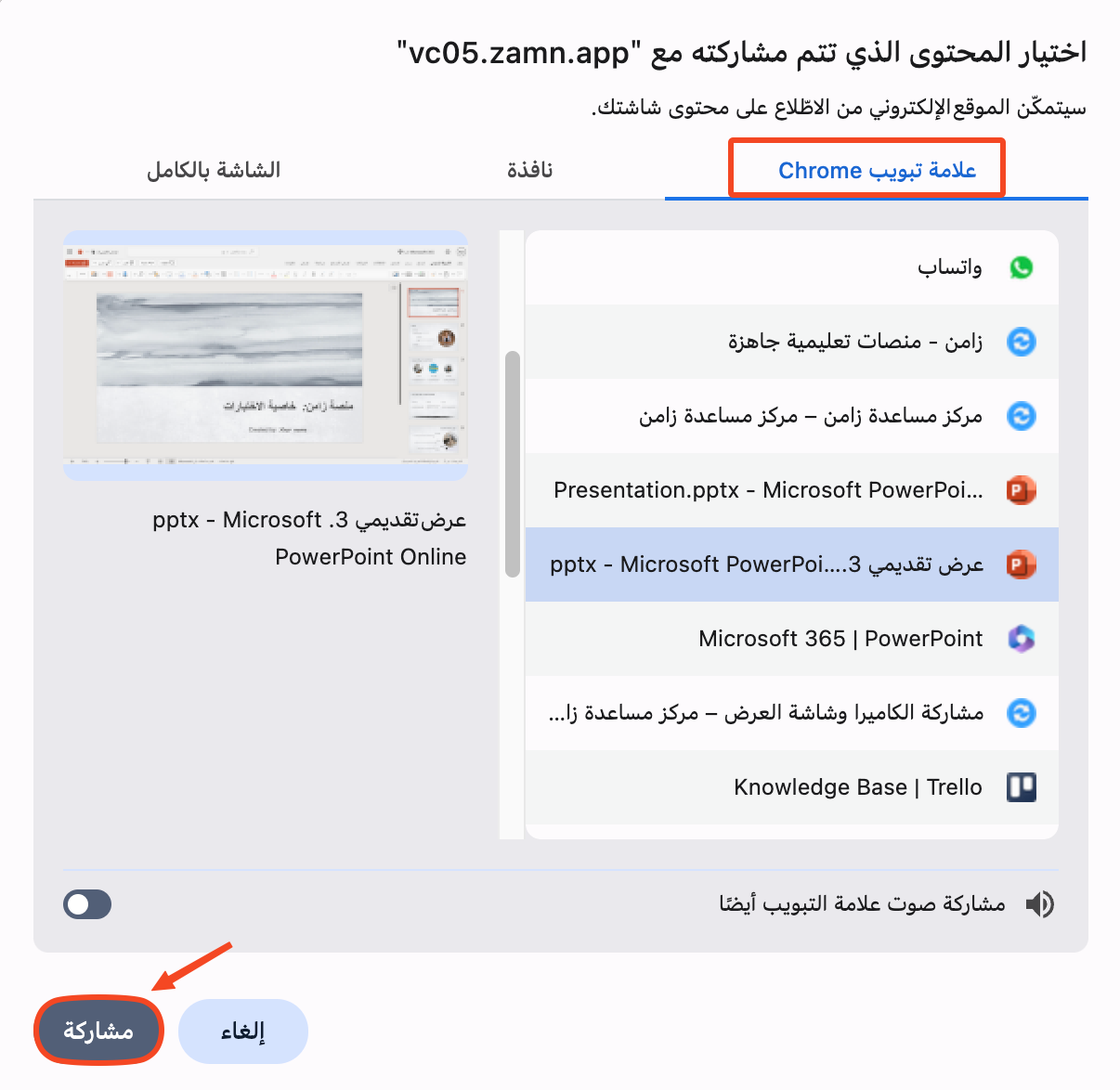
2 . نافذة: اختر النافذة التي تريد مشاركتها، واضغط على “مشاركة”.
سيتمكن الحضور من رؤية كل مايحدث داخل النافذة.
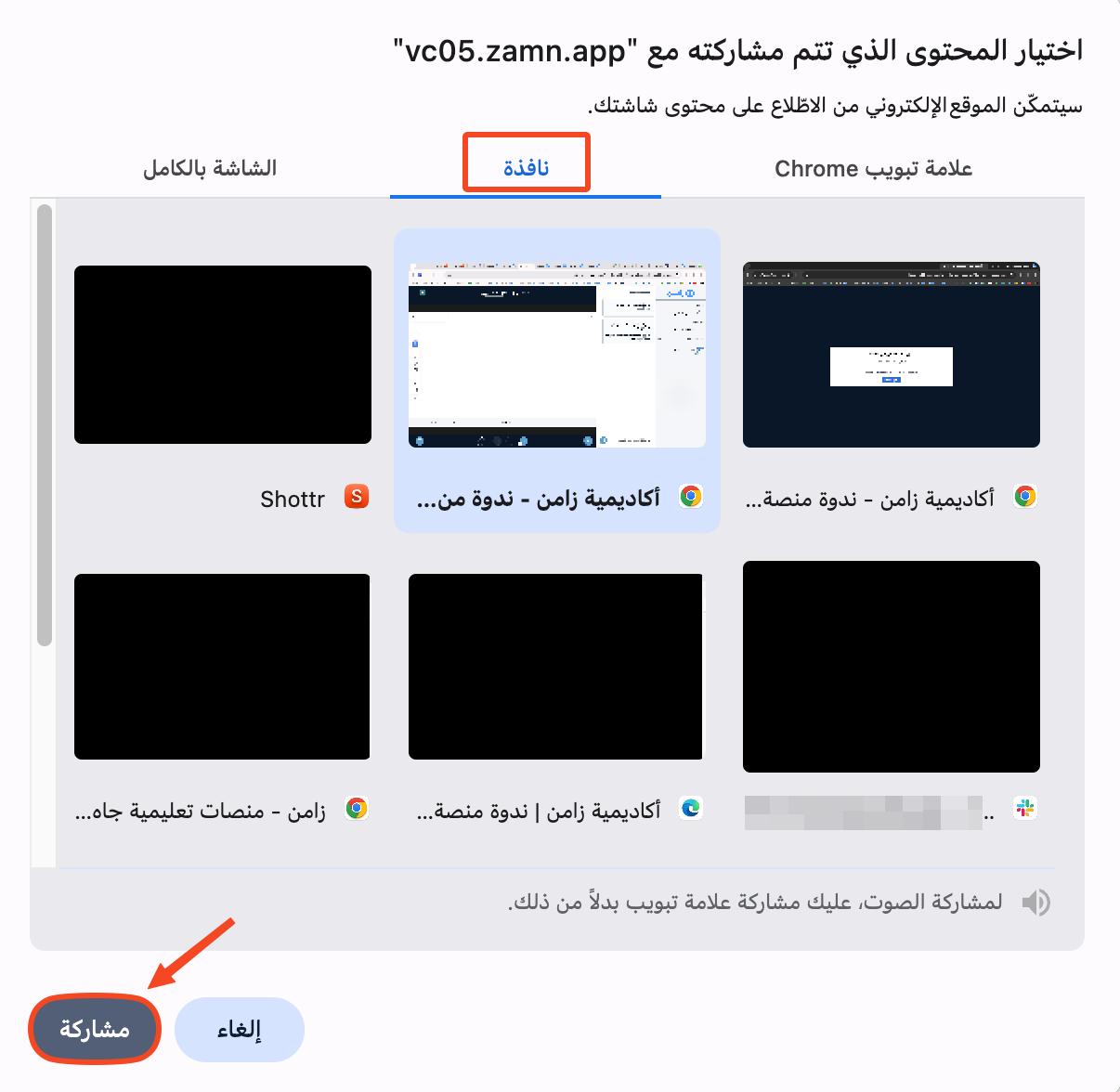
3 . الشاشة بالكامل: اضغط على “مشاركة”.
سيتمكن الحضور من رؤية كل مايظهر على شاشتك بالكامل.
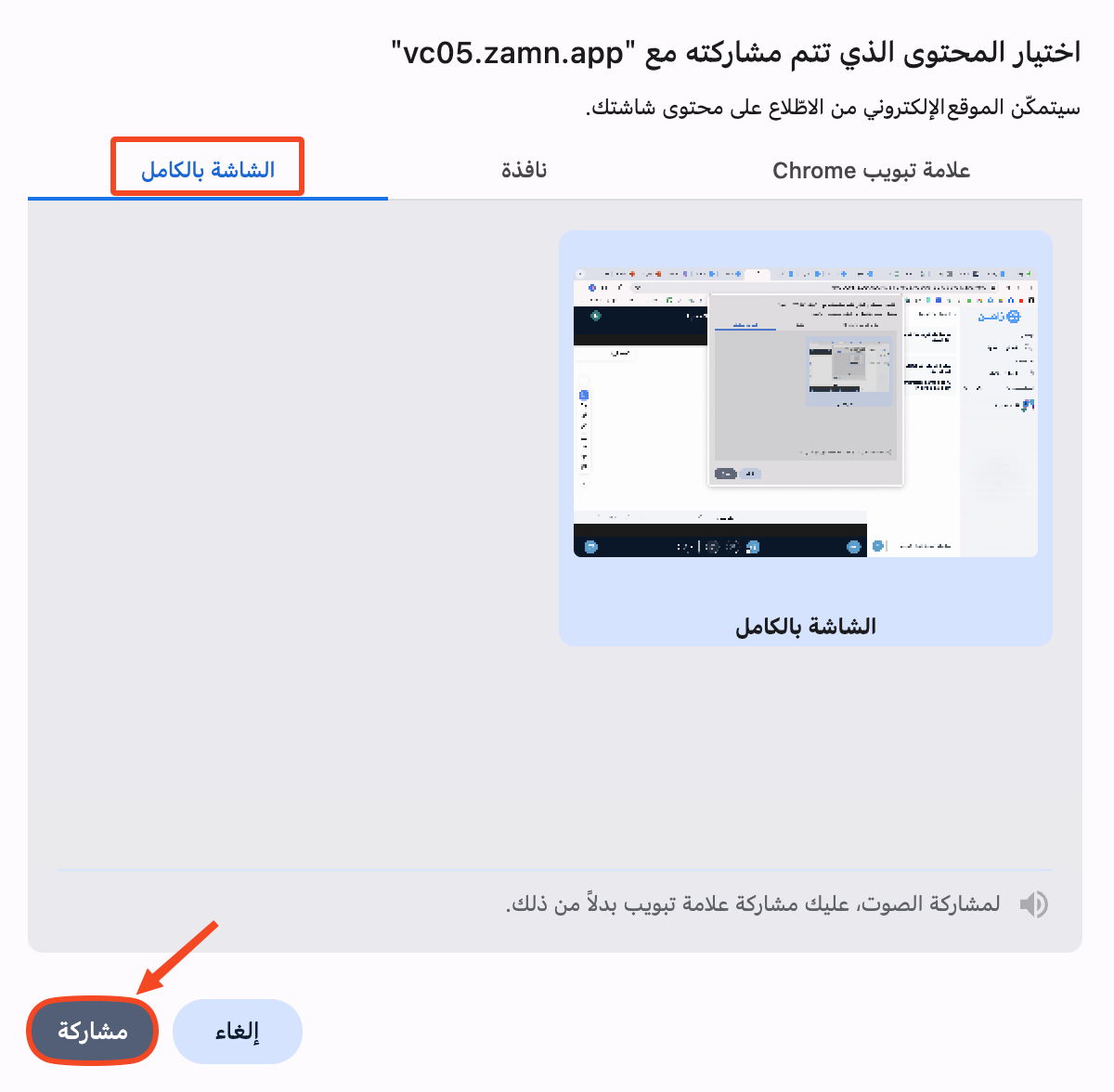
لإيقاف المشاركة اضغط على زر الشاشة .