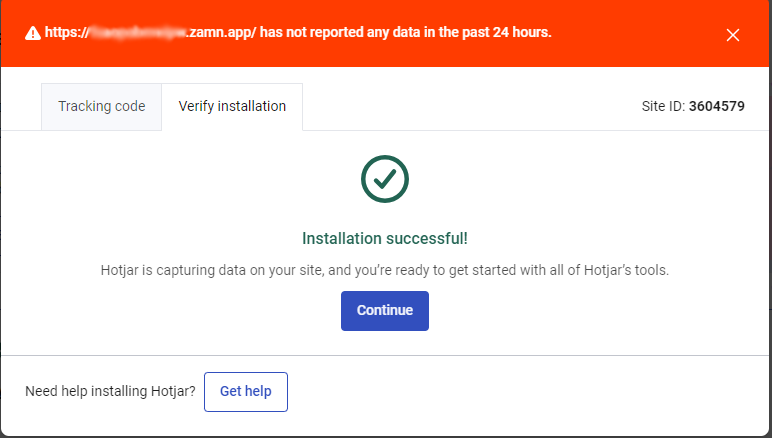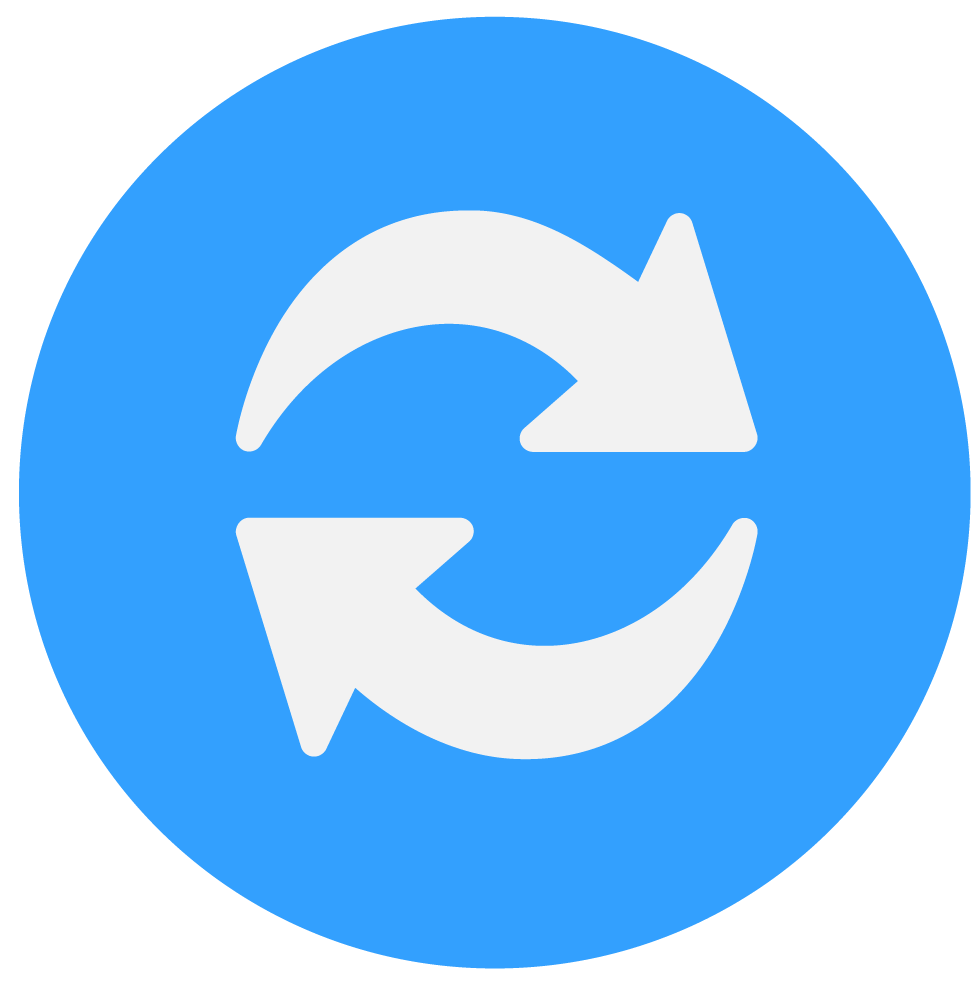ما هو Hotjar:
هو أداة لتتبع الزوار و العملاء في أكاديميتك و تسجيل حركتهم وإعطاء كامل التفاصيل التي قد تحتاج لها لكي تفهم سلوك العميل وتتمكن من تقييم و تحسين الأداء في الأكاديمية.
خطوات ربط الأكاديمية مع Hotjar باستخدام GTM:
1 . التسجيل في Hotjar .
2 . ربط Hotjar مع Google Tag manager.
| تنويه: يتوجب عليك ربط Google Tag manager مع أكاديميتك أولا، ثم ربط الأكاديمية مع Hotjar باستخدام Google Tag manager. |
1 . خطوات التسجيل في Hotjar:
1. من موقع Hotjar اضغط على” Start free with email “.
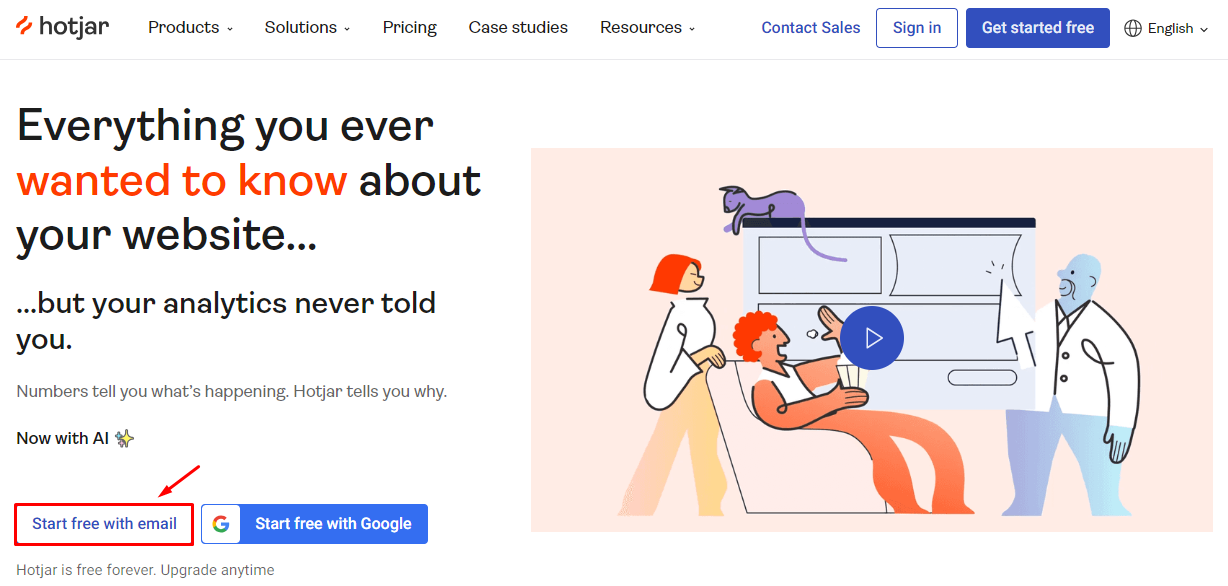
2 . أدخل البيانات المطلوبة:
- الاسم الكامل.
- البريد الالكتروني الخاص بالأكاديمية
- كلمة المرور.
- الموافقة على شروط الخدمة.
- الضغط على “Get Started” ليتم الحفظ و البدء.
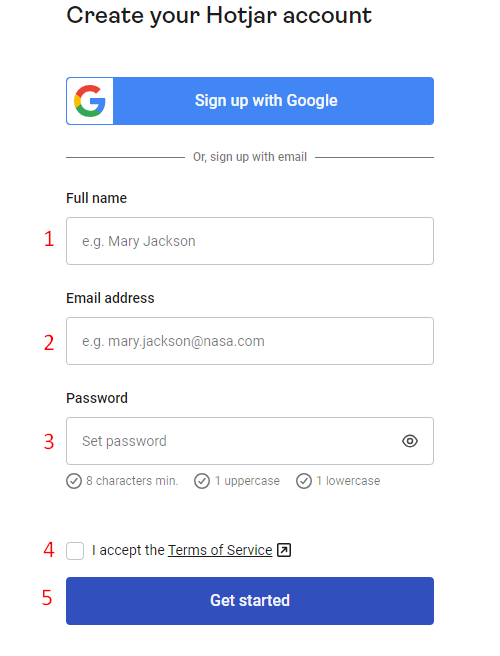
3. ادخل رمز التحقق الذي تم إرساله على البريد المسجل في الخطوة السابقة.
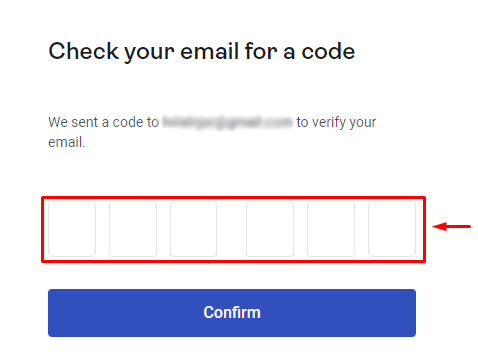
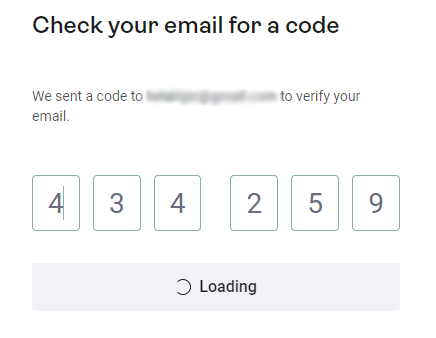
4 . ضع اسم أكاديميتك.
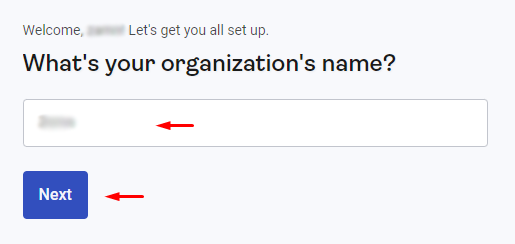
5 . حدد بشكل تقريبي عدد الأشخاص الذين يعملون في أكاديميتك. ثم اضغط على “Next”.
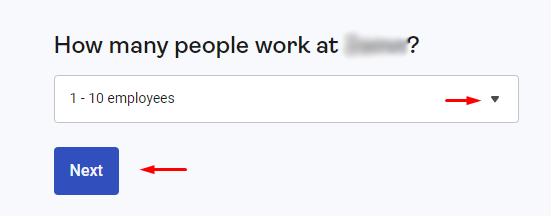
6 . اختر ما هو دورك. ثم اضغط على “Next”.
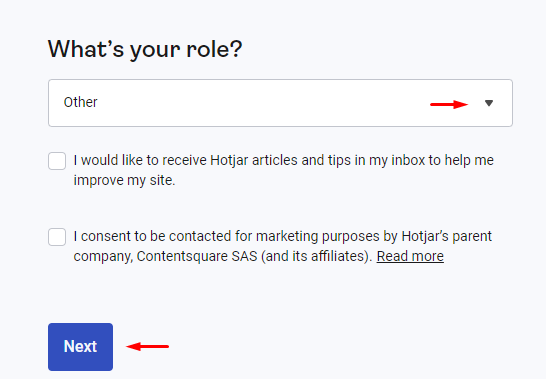
7 . اختر ماذا تريد أن تفعل أولا في Hotjar. ثم اضغط على “Next”.
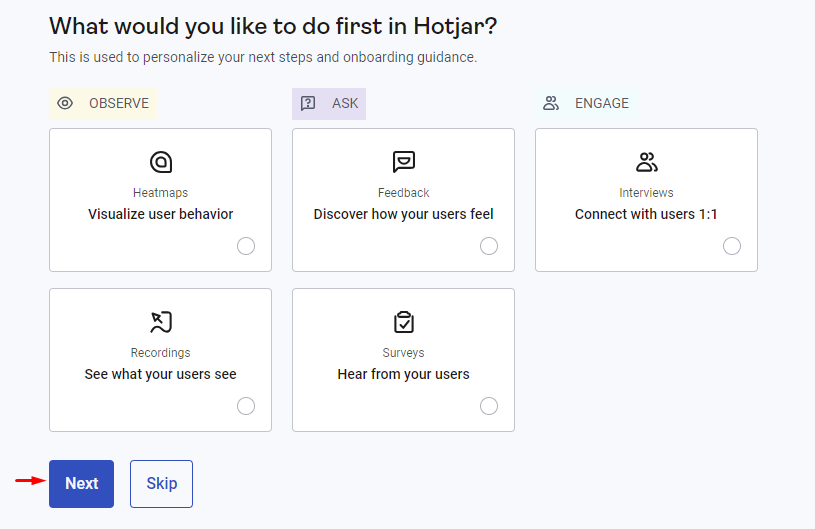
8 . حدد إن كنت قد استخدمت Hotjar من قبل. ثم اضغط على “Next”.
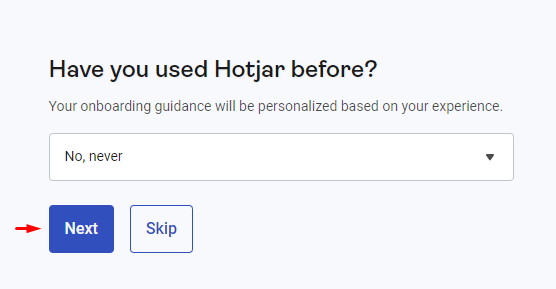
9 . ضع رابط اكاديميتك. ثم اضغط على “Continue”.
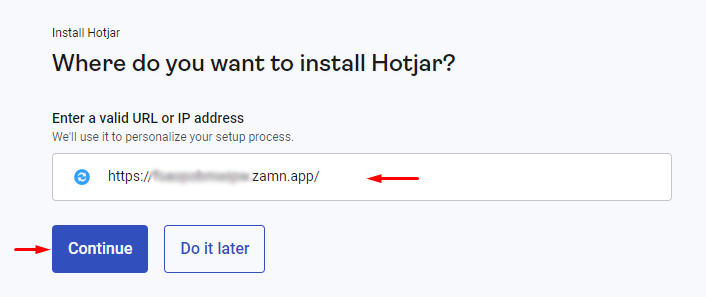
10 . يمكن تخطي الصفحات التالية بالضغط على “Skip”.
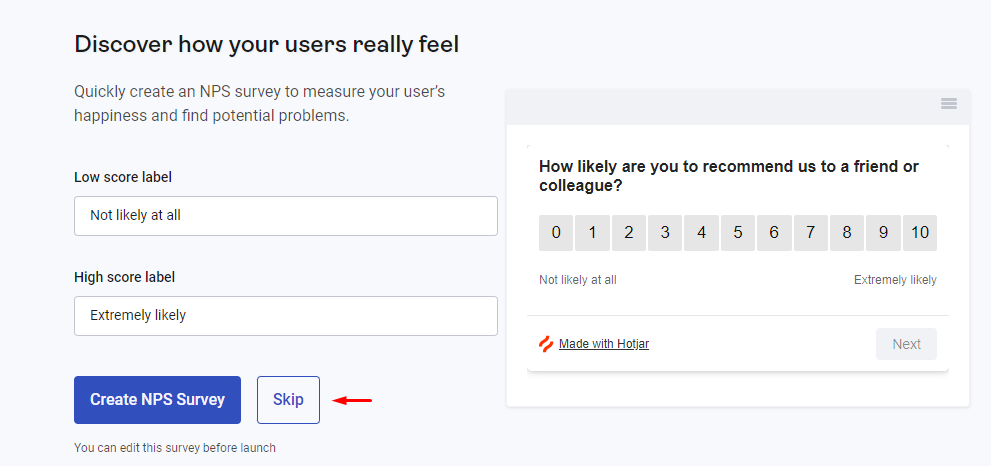
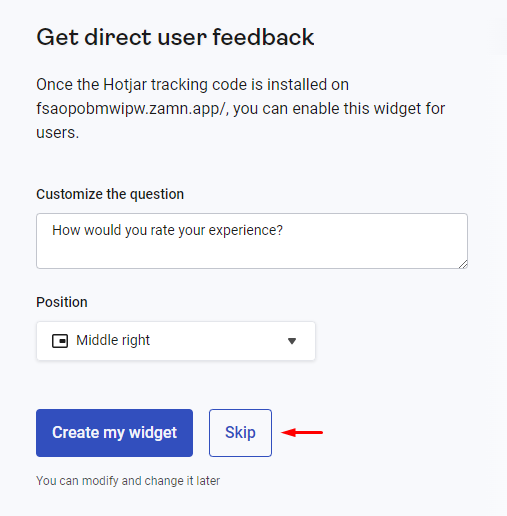
تم إنشاء الحساب وتسجيل الدخول إلى Hotjar.
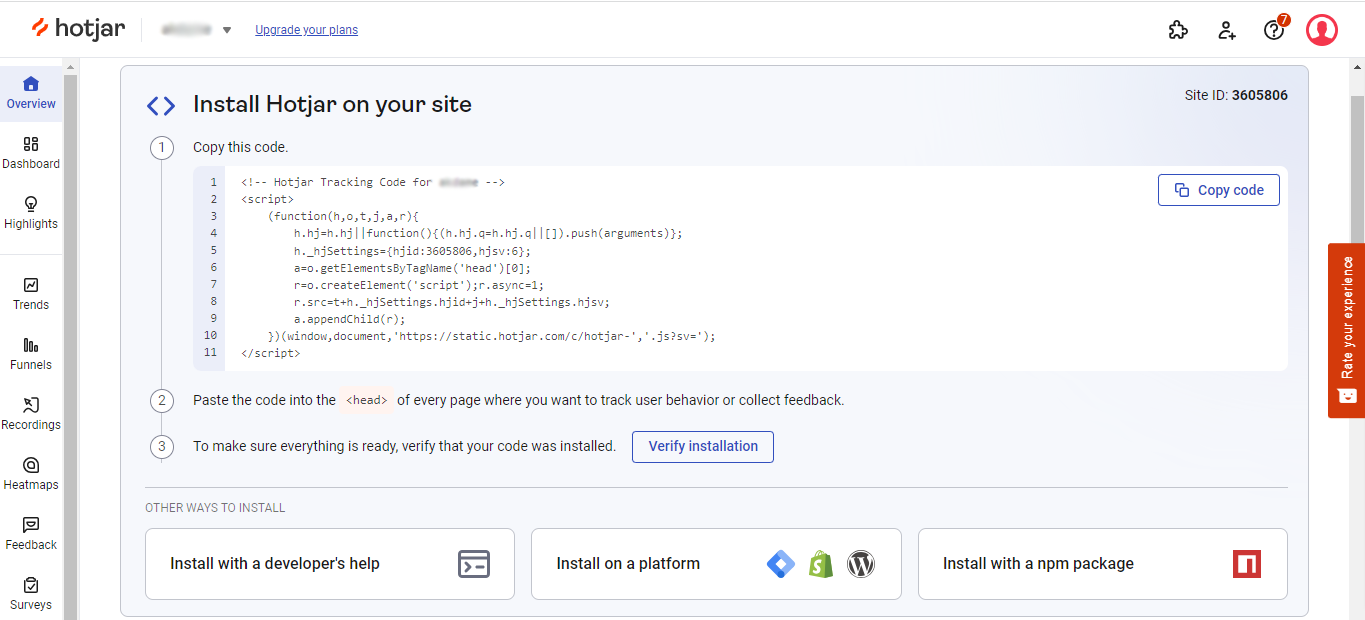
2 . خطوات ربط Hotjar مع Google Tag manager:
1 . اضغط على ” Install on a platform”.
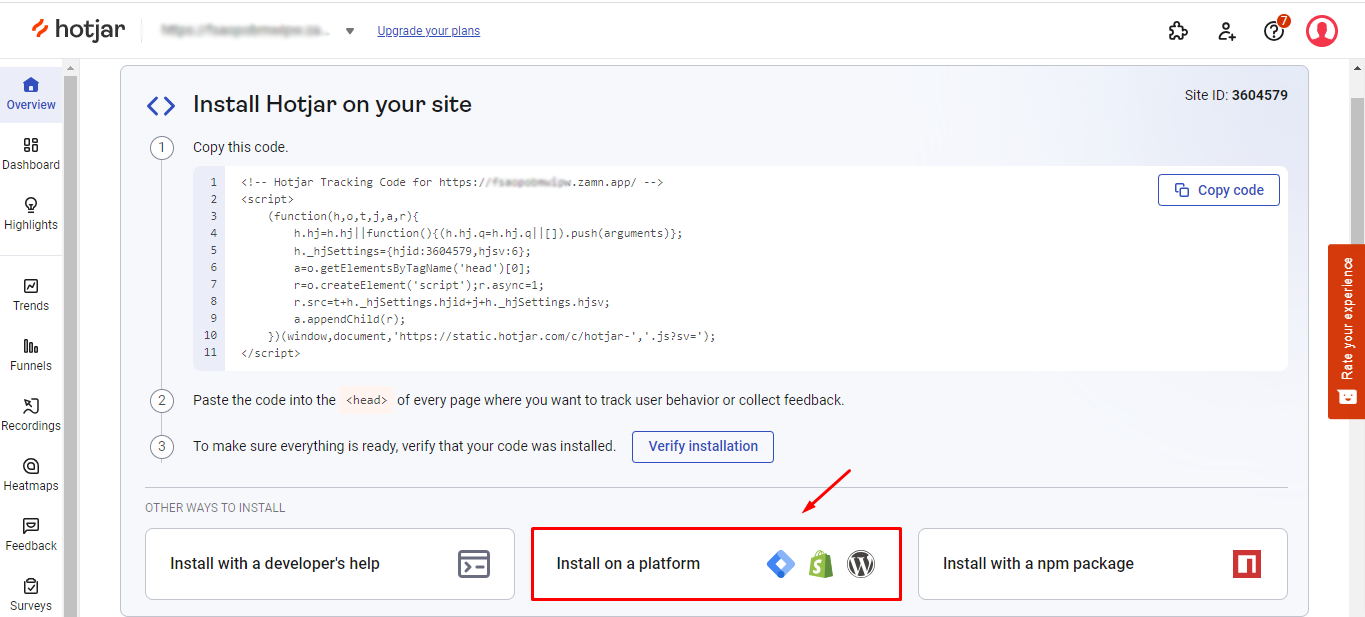
2 . اختر “Google Tag Manager”.
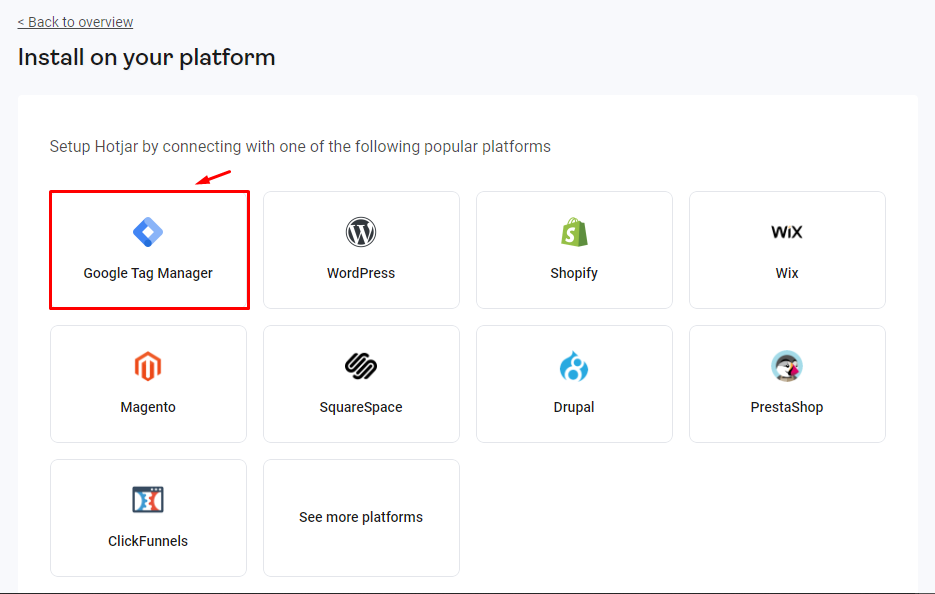
3 . حدد البريد الالكتروني الذي تم ربط Google Tag Manager عليه.
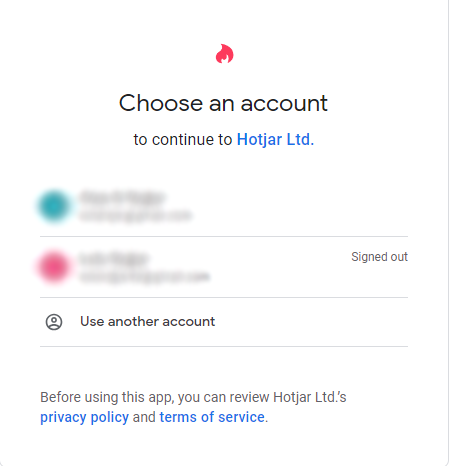
4 . اضغط على “متابعة” لمنح إذن بالوصول.
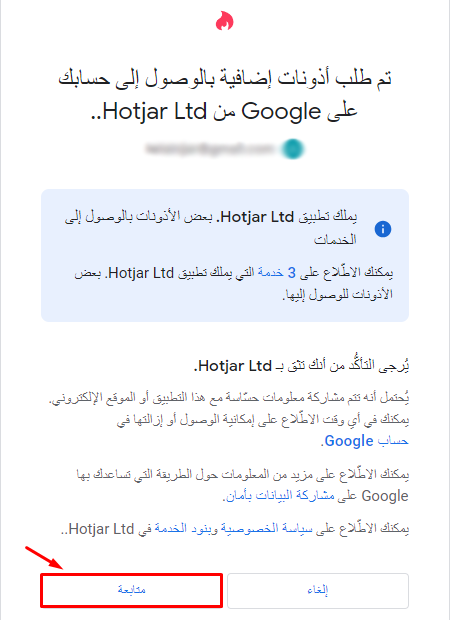
5 . حدد حساب و حاوية GTM، ثم اضغط على “Create and publish tag”.
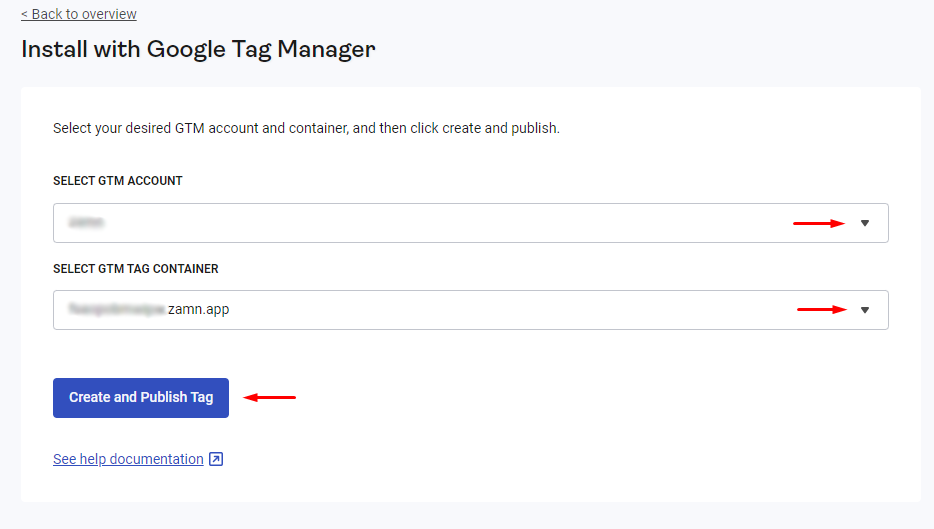
6 . اضغط على “confirm and create” لتأكيد الإنشاء.
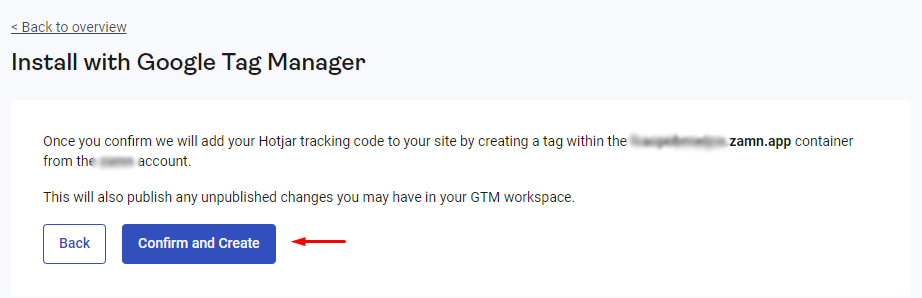
ستنتظر بضع ثواني إلى حين إتمام الإنشاء و النشر.
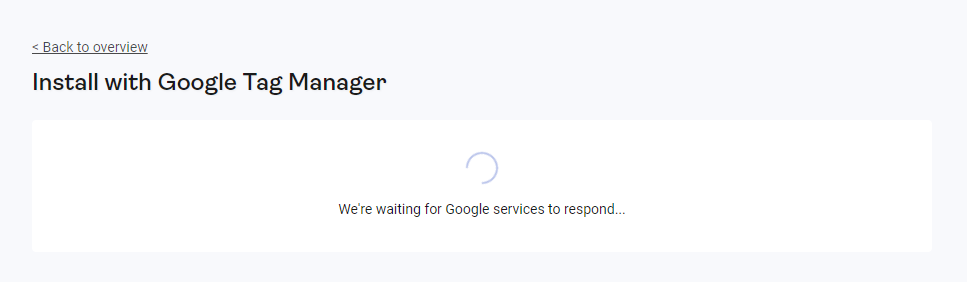
7 . اضغط على “Verify installation” للانتقال إلى صفحة التحقق من الربط.
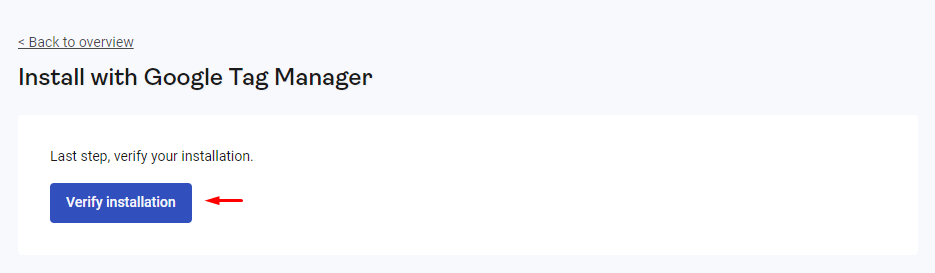
8 . اضغط على “Verify installation” ليتم البدء بالتحقق.
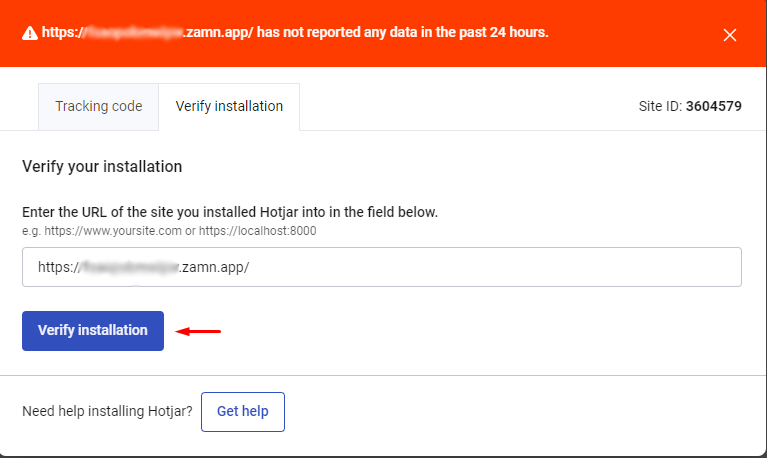
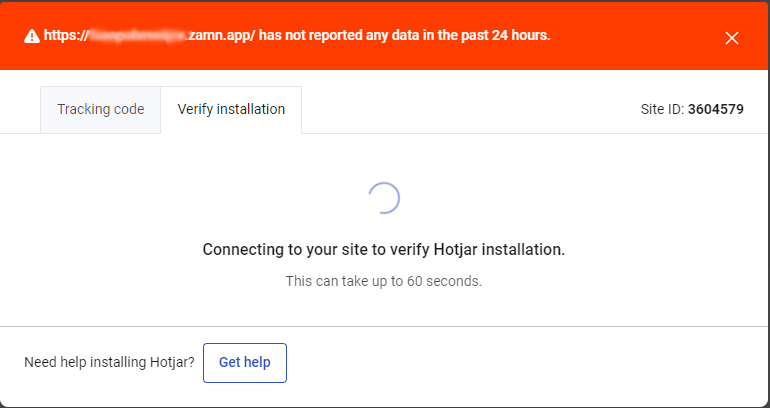
بعد تأكيد الربط ستتمكن من تفعيل التتبع من خلال خرائط الحرارة و التسجيلات و و غيرها.