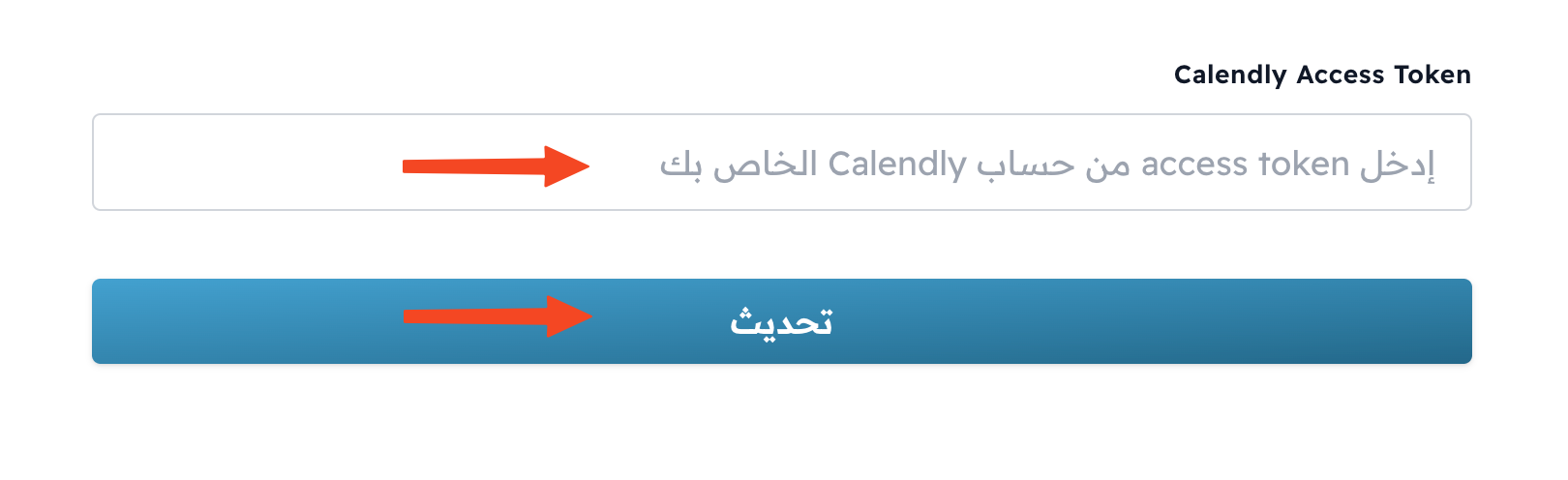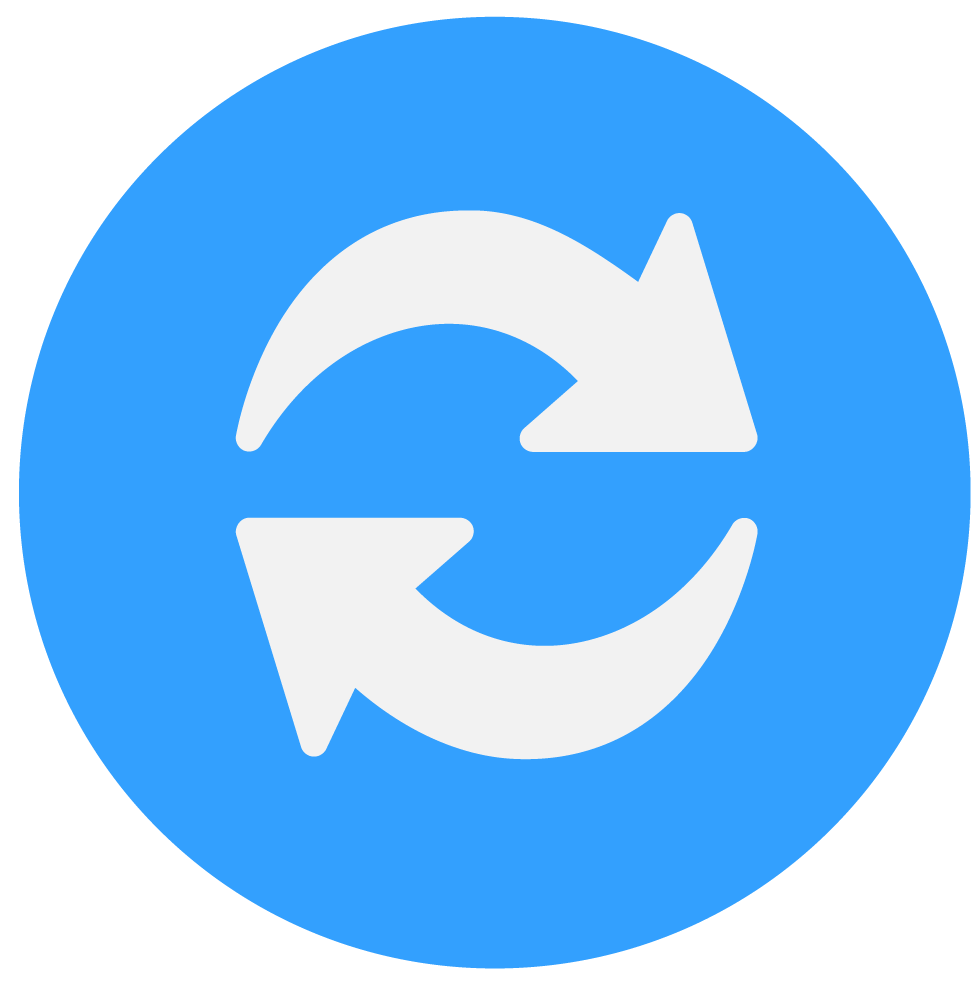خطوات ربط calendly مع أكاديميتك:
- إنشاء حساب في calendly.
- نسخ مفتاح الربط من calendly.
- تفعيل الربط بين calendly و أكاديميتك في منصة زامن.
1. خطوات إنشاء حساب في calendly:
- من موقع calendly اضغط على ” sing up free with email”.
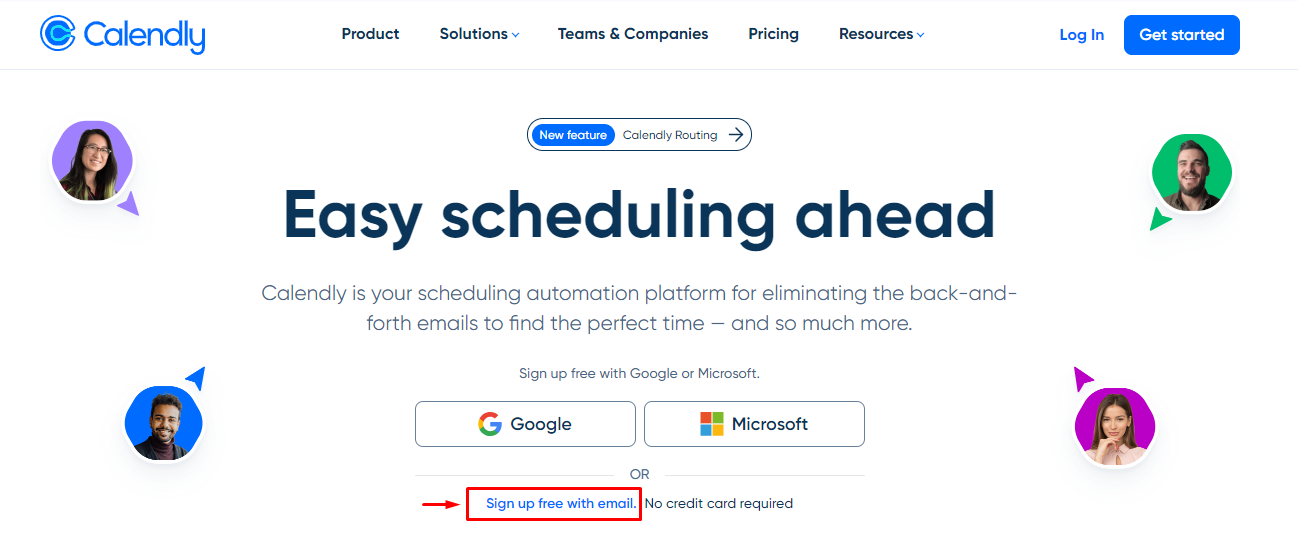
2. ضع بريدك الالكتروني (البريد الذي ستصل إليه الاشعارات عند حجز استشارة). ثم اضغط على “sign up”.
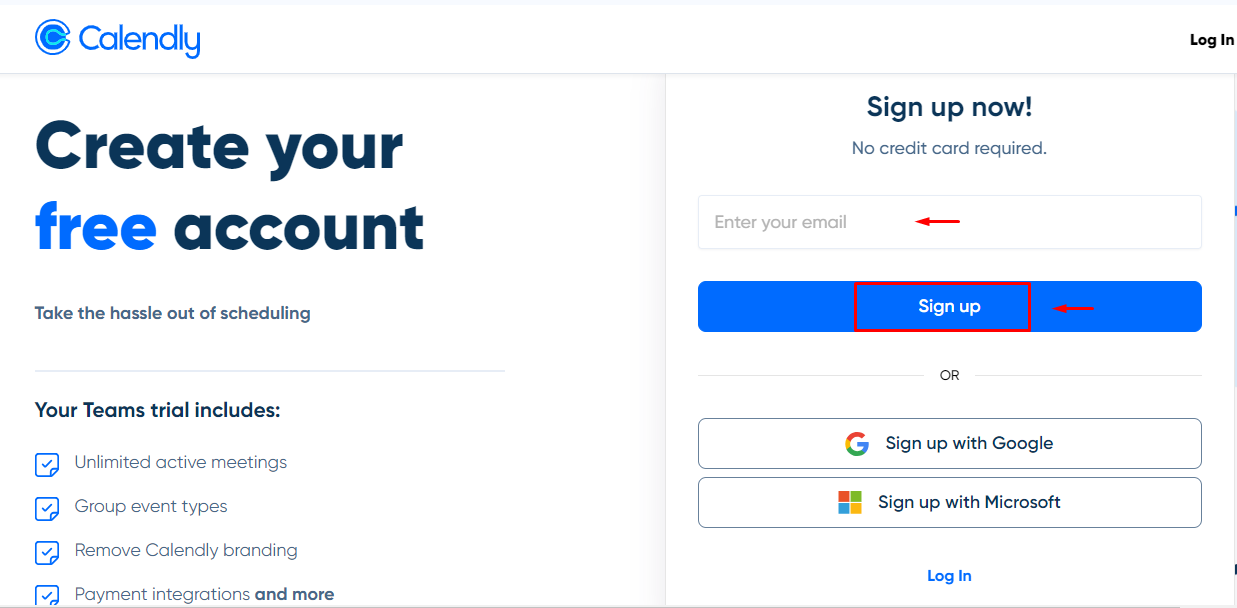
3. أدخل البيانات المطلوبة (الاسم، كلمة مرور، الموافقة على سياسات الاستخدام) ثم اضغط على “continue”.
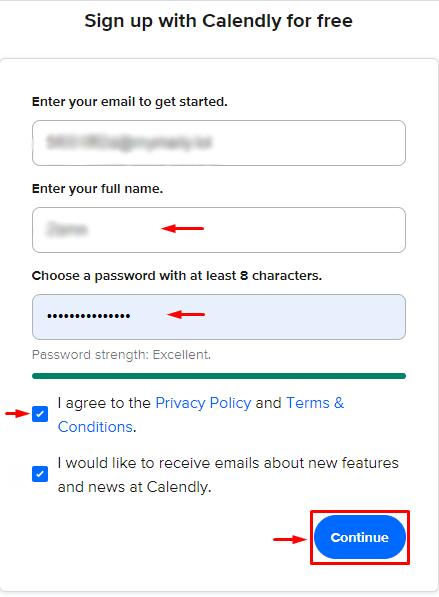
4. ستصلك رسالة إلى البريد الالكتروني الذي ادخلته لتفعيل الحساب، قم بالضغط على” Confirm My Email” ، ليتم تأكيد الحساب.
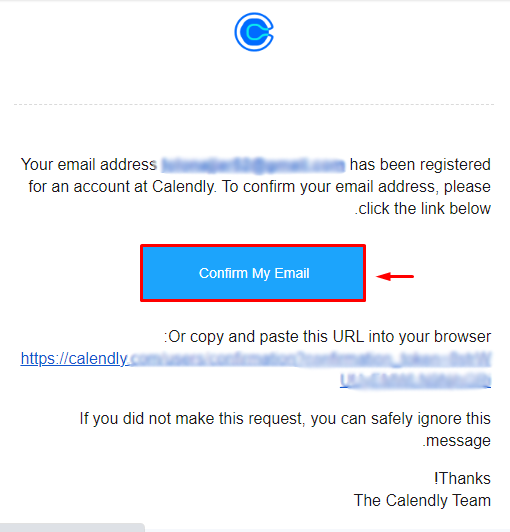
5. أدخل كلمة المرور التي قمت باختيارها سابقا للحساب، ثم اضغط على “continue”.
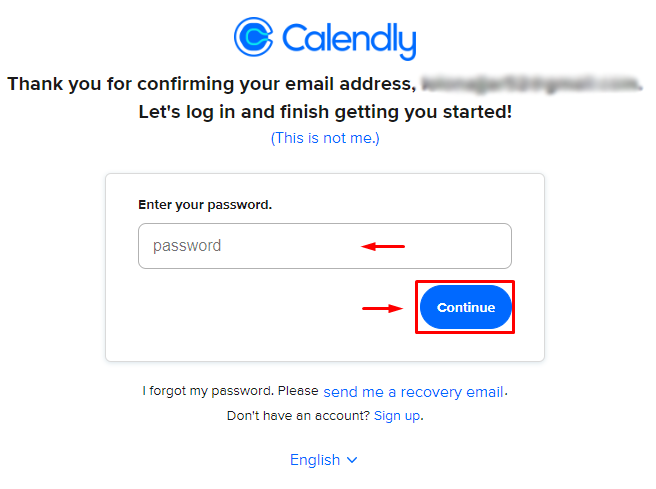
6. سيطلب منك اختيار بعض الإضافات لربطها مع حسابك ،اختر ما يناسبك واضغط على “continue”.
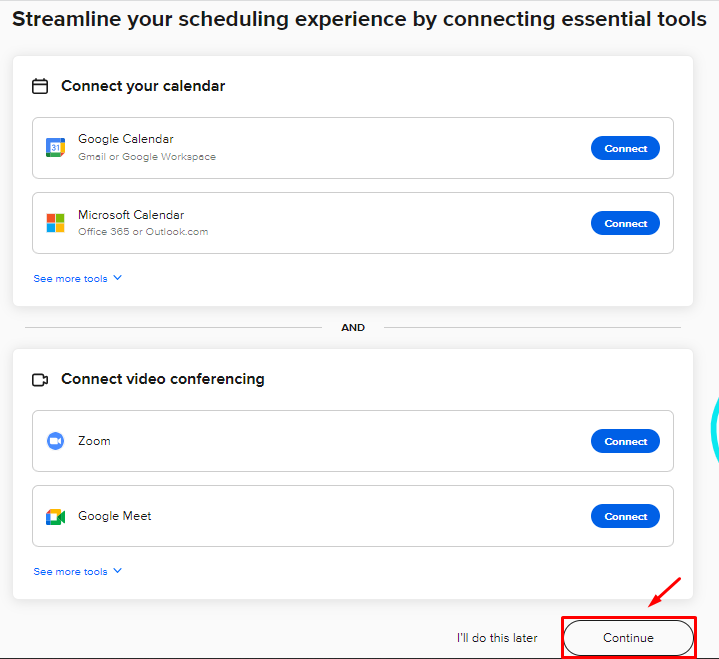
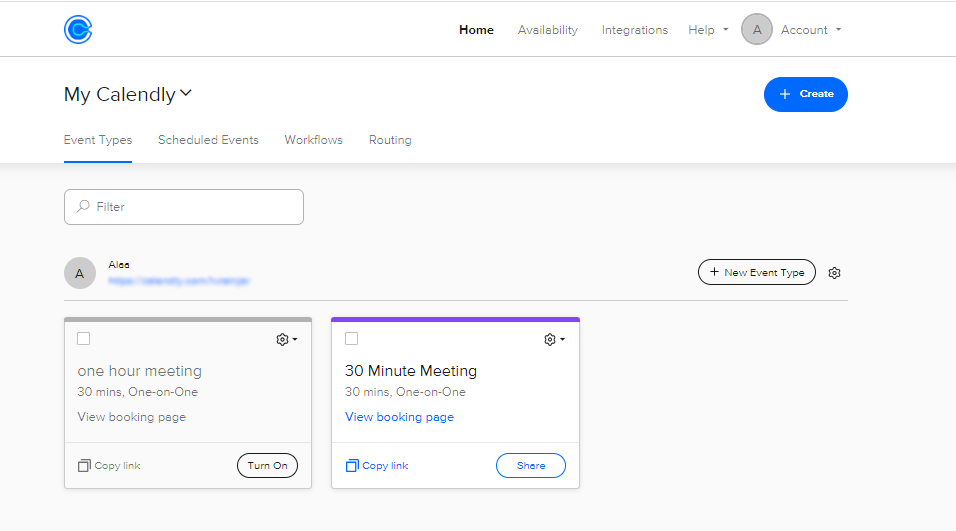
2. خطوات نسخ مفتاح الربط من calendly:
- من الشريط العلوي اضغط على “integrtions”.
- اختر “API and webhooks”.
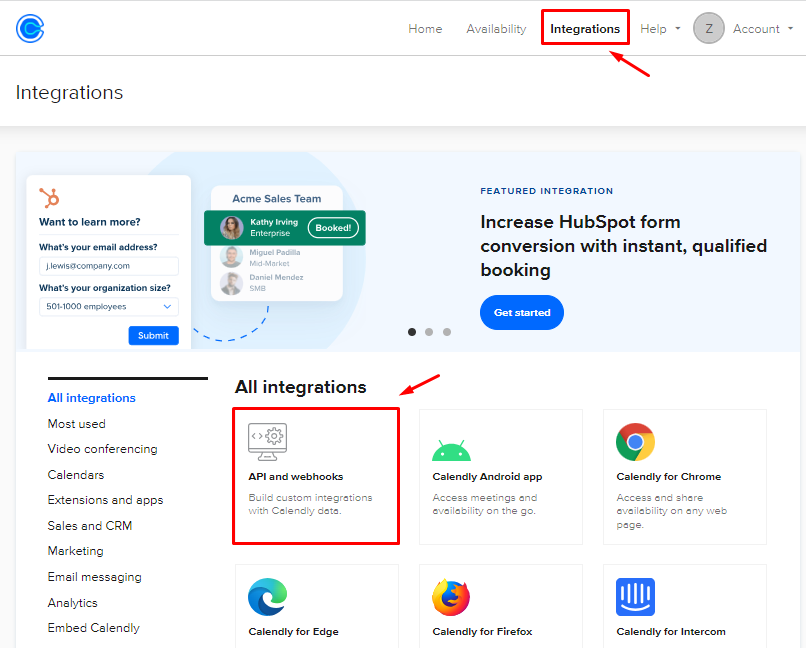
3. اختر كيفية الربط “personal access tokens” بالضغط على “Get a token now”.
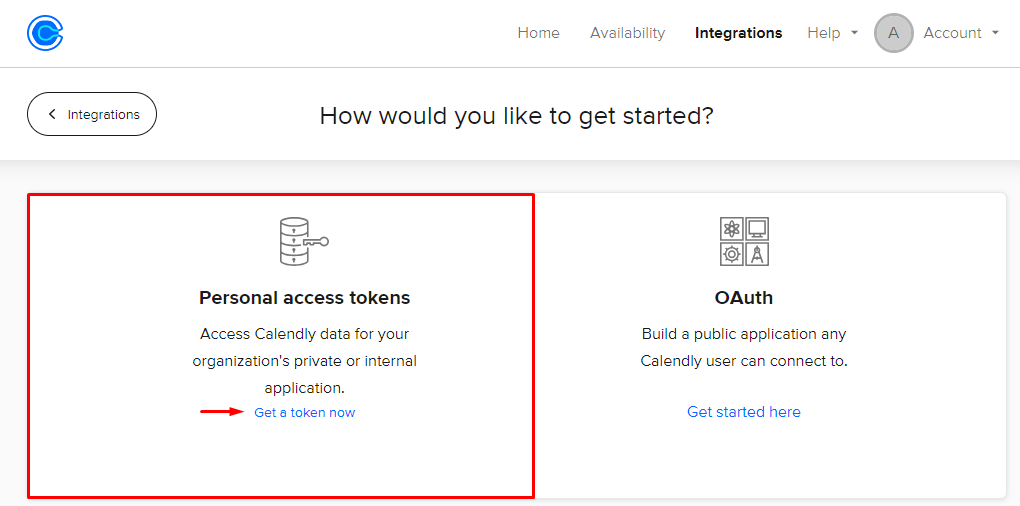
4. ستظهر النافذة المنبثقة التالية، اضغط على “continue”.
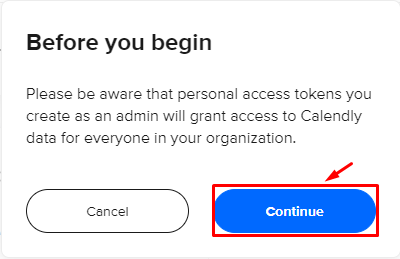
5. اختر اسما، ثم اضغط على “create token”.
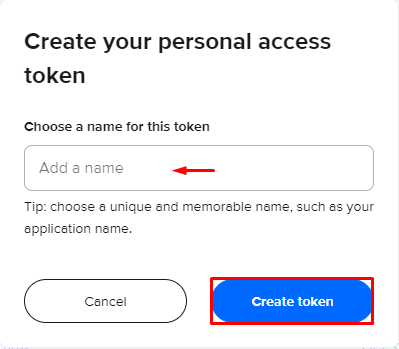
6. سيظهر مفتاح الربط قم بالضغط على “copy token” لنسخ المفتاح وتوجه إلى أكاديميتك.
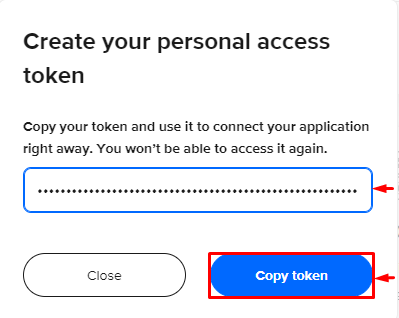
3. تفعيل الربط بين calendly و أكاديميتك في منصة زامن:
- من لوحة التحكم في الاكاديمية اختر “الاعدادات”.
- اضغط على “التكامل”.
- اختر “calendly”.
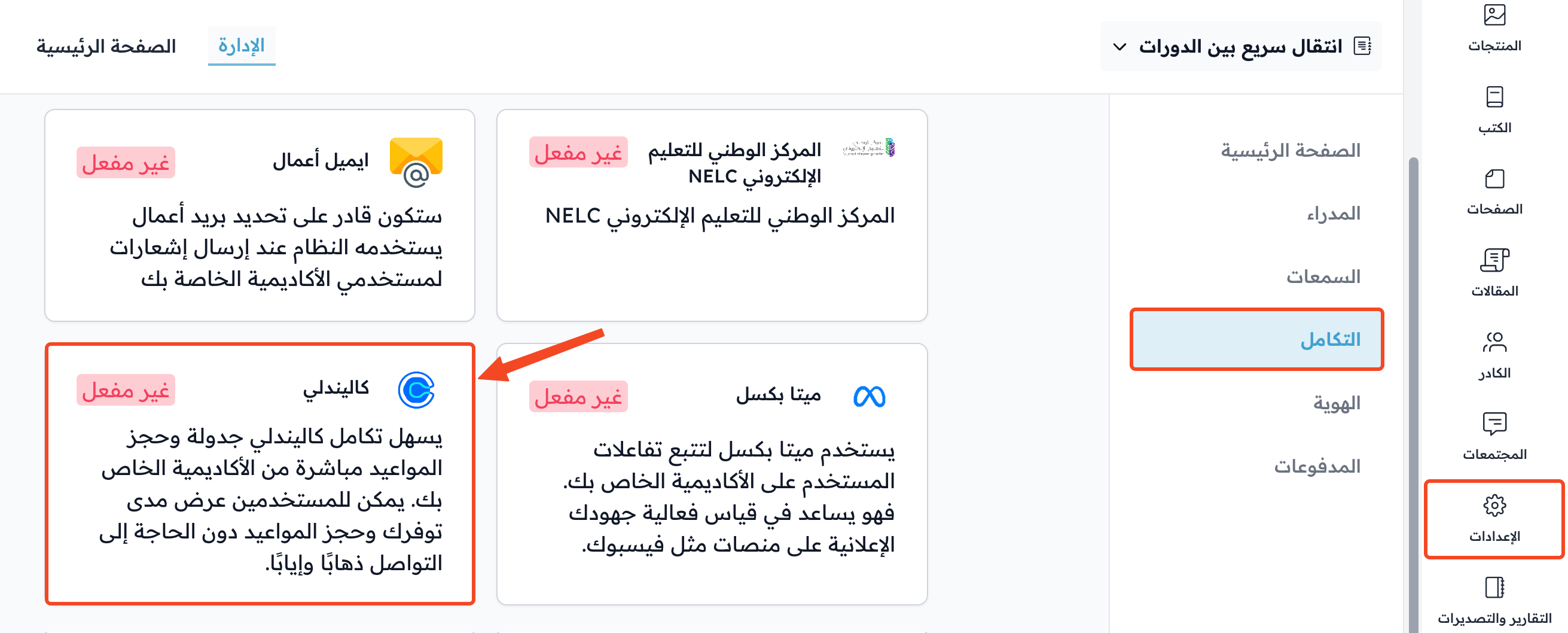
4. قم بلصق مفتاح الربط الذي قمت بنسخه من calendly.
5. اضغط على “تحديث” ليتم الربط.
أصبح بإمكانك إنشاء استشارات في أكاديميتك على منصة زامن.
لمعرفة كيفية إنشاء استشارات اضغط هنا.