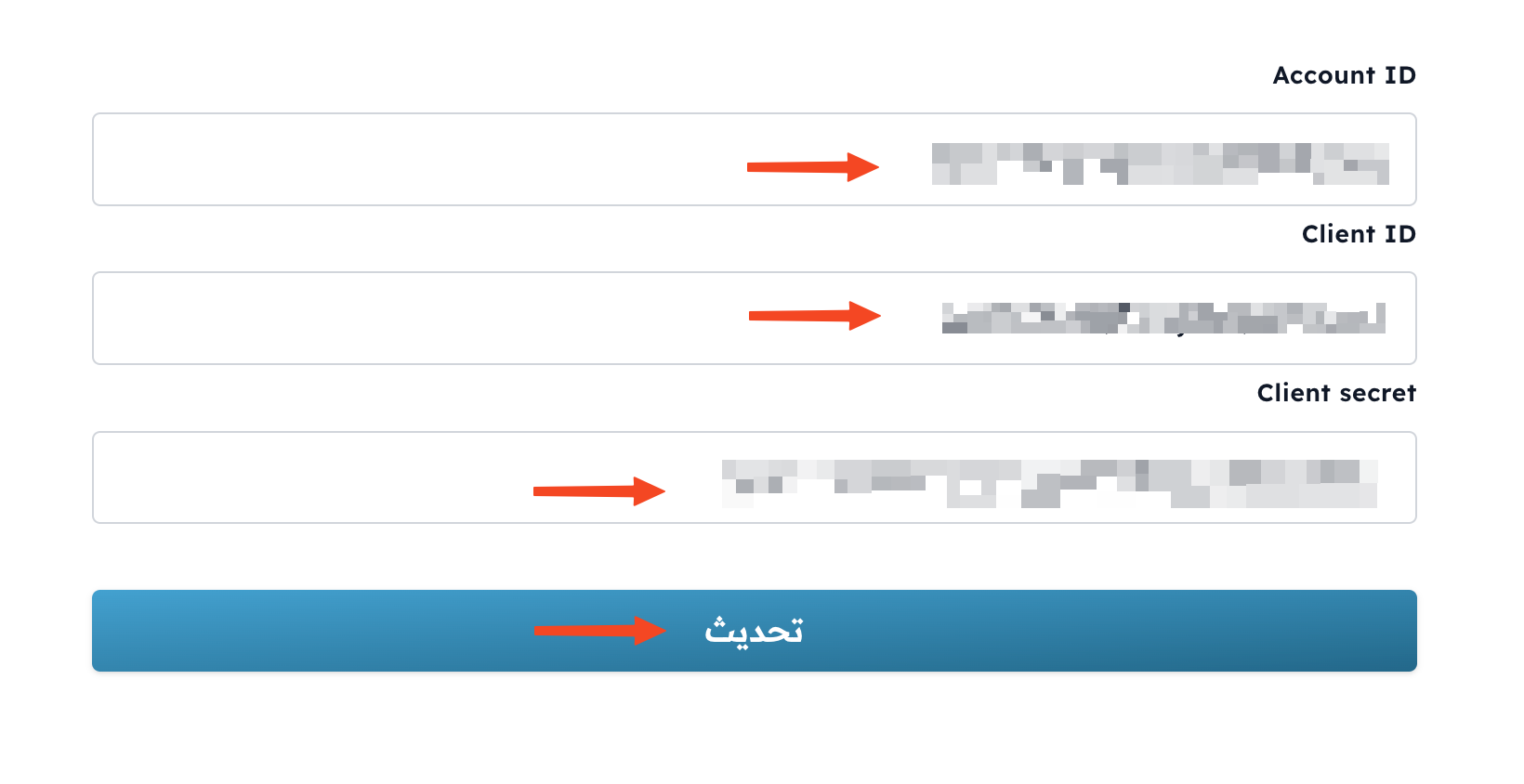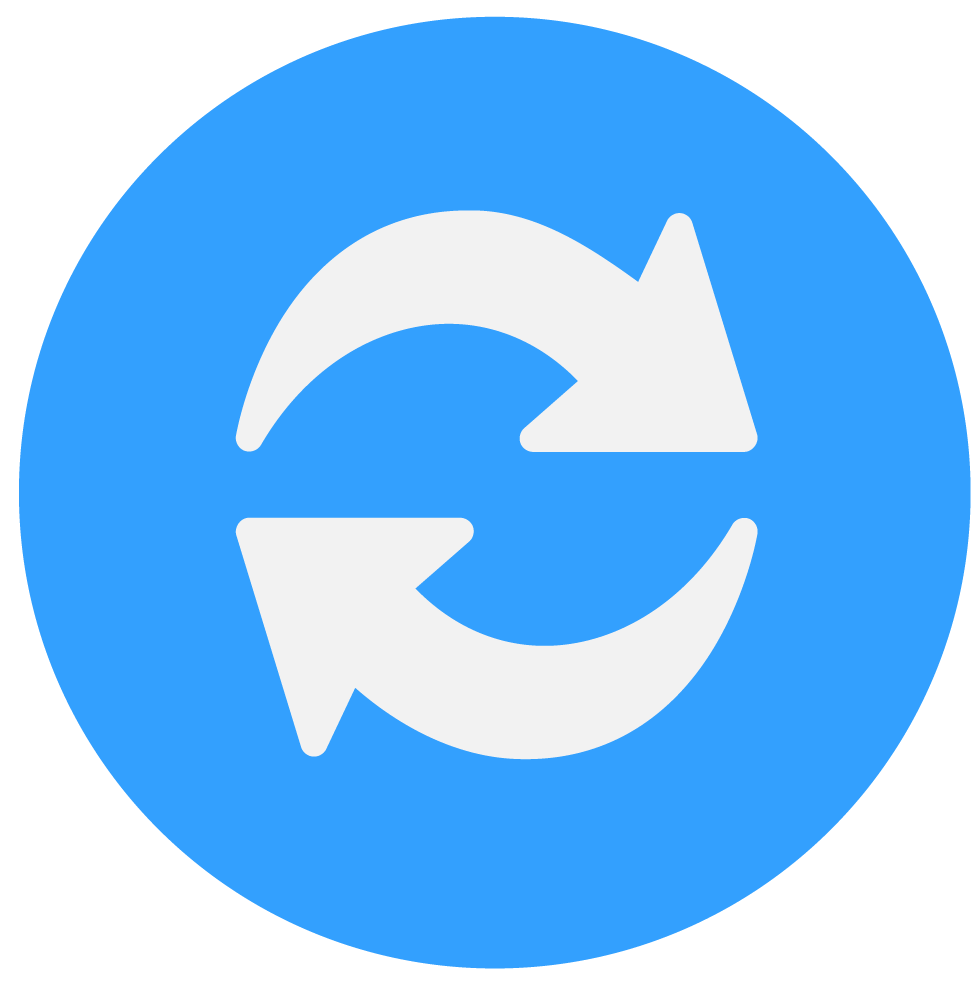خطوات تفعيل مفاتيح الربط في zoom:
بعد تسجيل الدخول إلى حسابك في زوم.
- من الشريط العلوي اضغط على “Solutions”
- ثم اضغط على “App Marketplace “
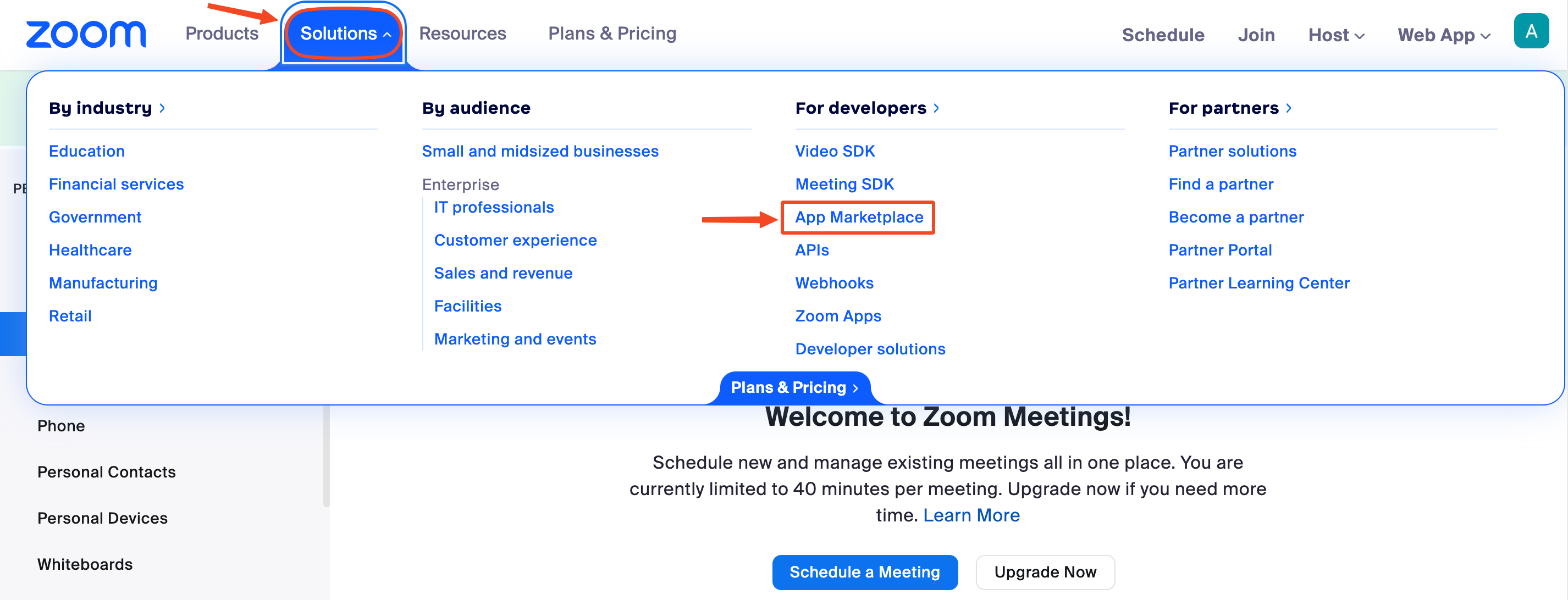
ستفتح الصفحة التالية
- اضغط على “Develop” واختر “Build App”.
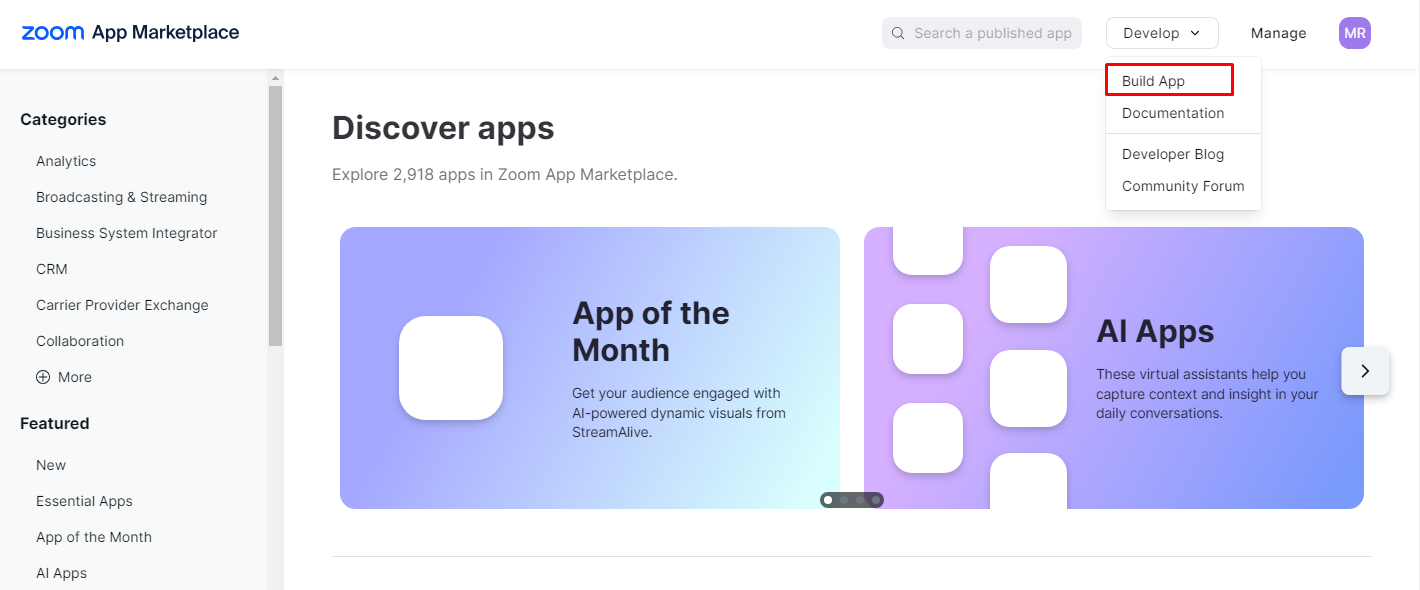
ستفتح الصفحة التالية
- اختر “Server to Server OAuth App”.
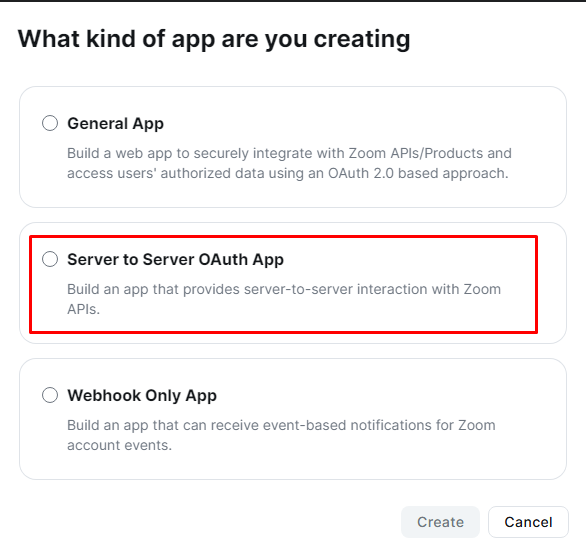
- اكتب اسم الاكاديمية الخاصة بك، ثم اضغط “Create”.
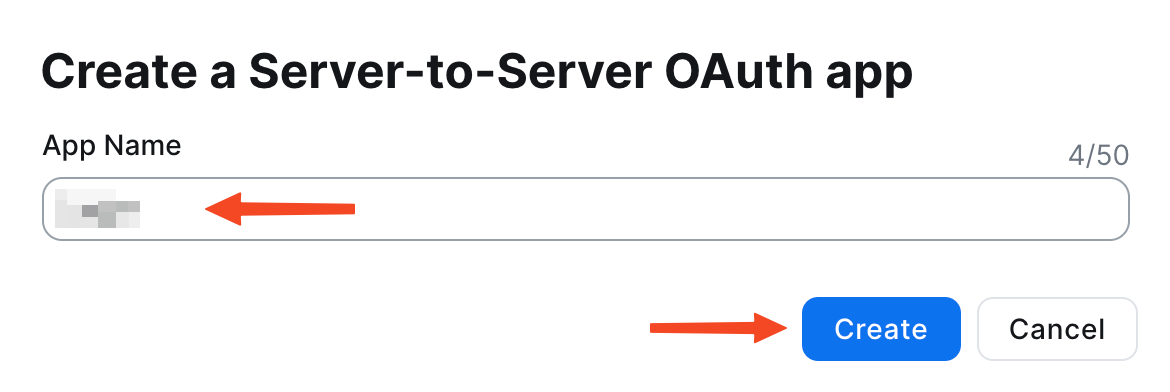
ستنتقل لصفحة التفعيل.
- اضغط “Continue” اسفل الصفحة .
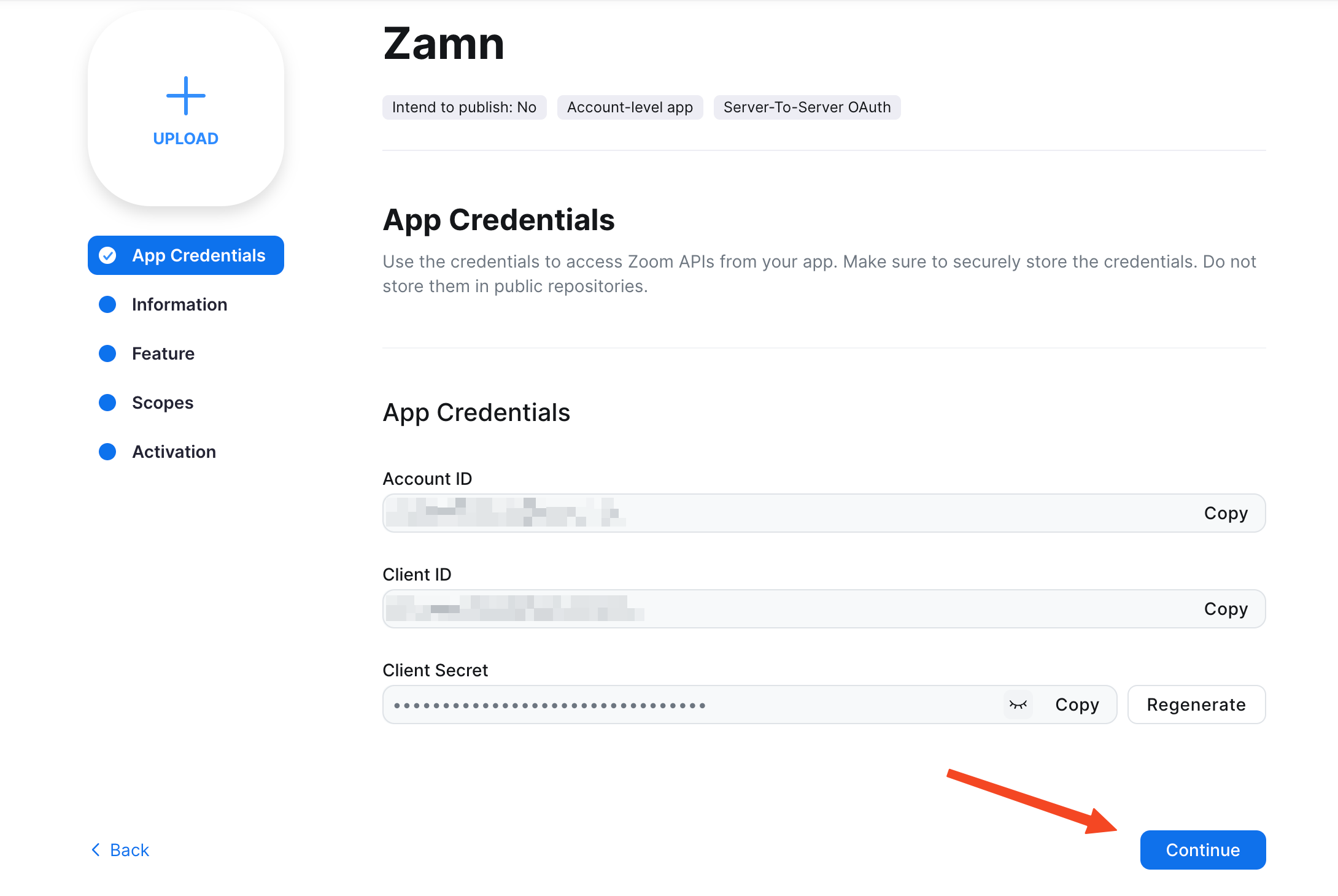
عند الضغط على “Continue” ستنتقل إلى “Information”.
- اكتب اسم أكاديميتك.
- اكتب اسمك و بريدك الالكتروني في مكانهما المخصص.
- ثم اضغط على “Continue”
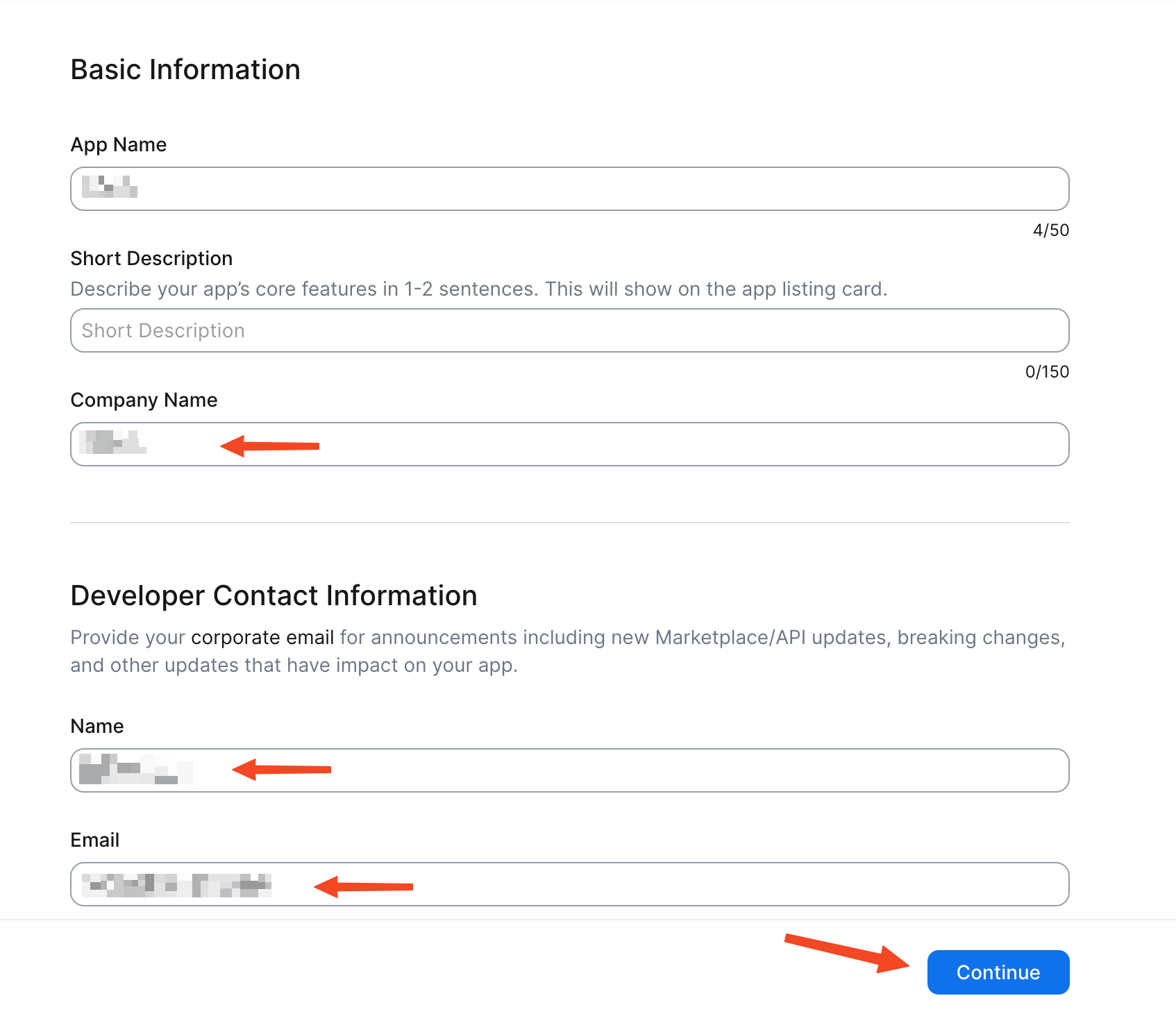
- ستنتقل إلى “Feature” ، اضغط على “Continue”.
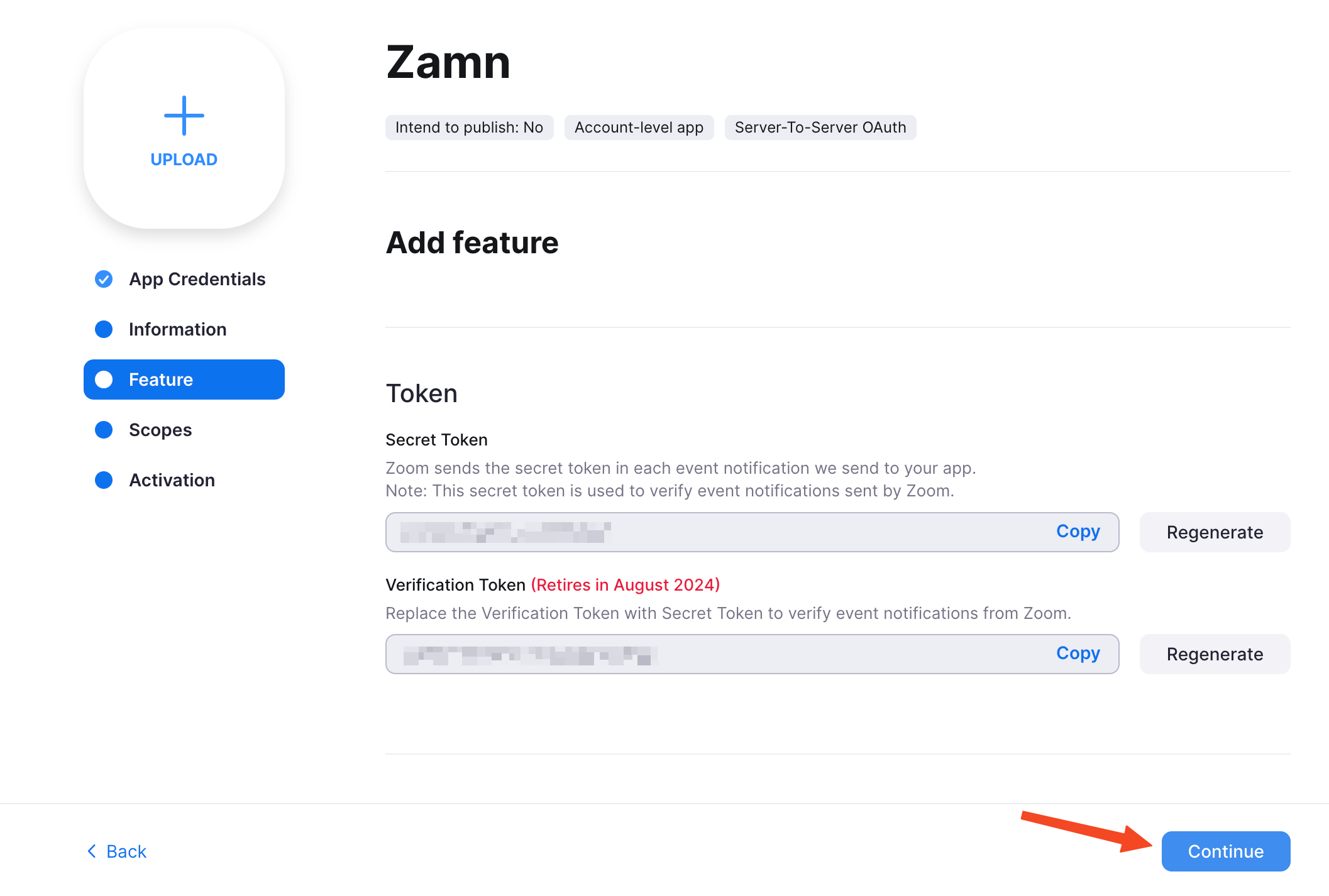
- ستنتقل إلى “Scopes” اضغط على “Add Scopes”.
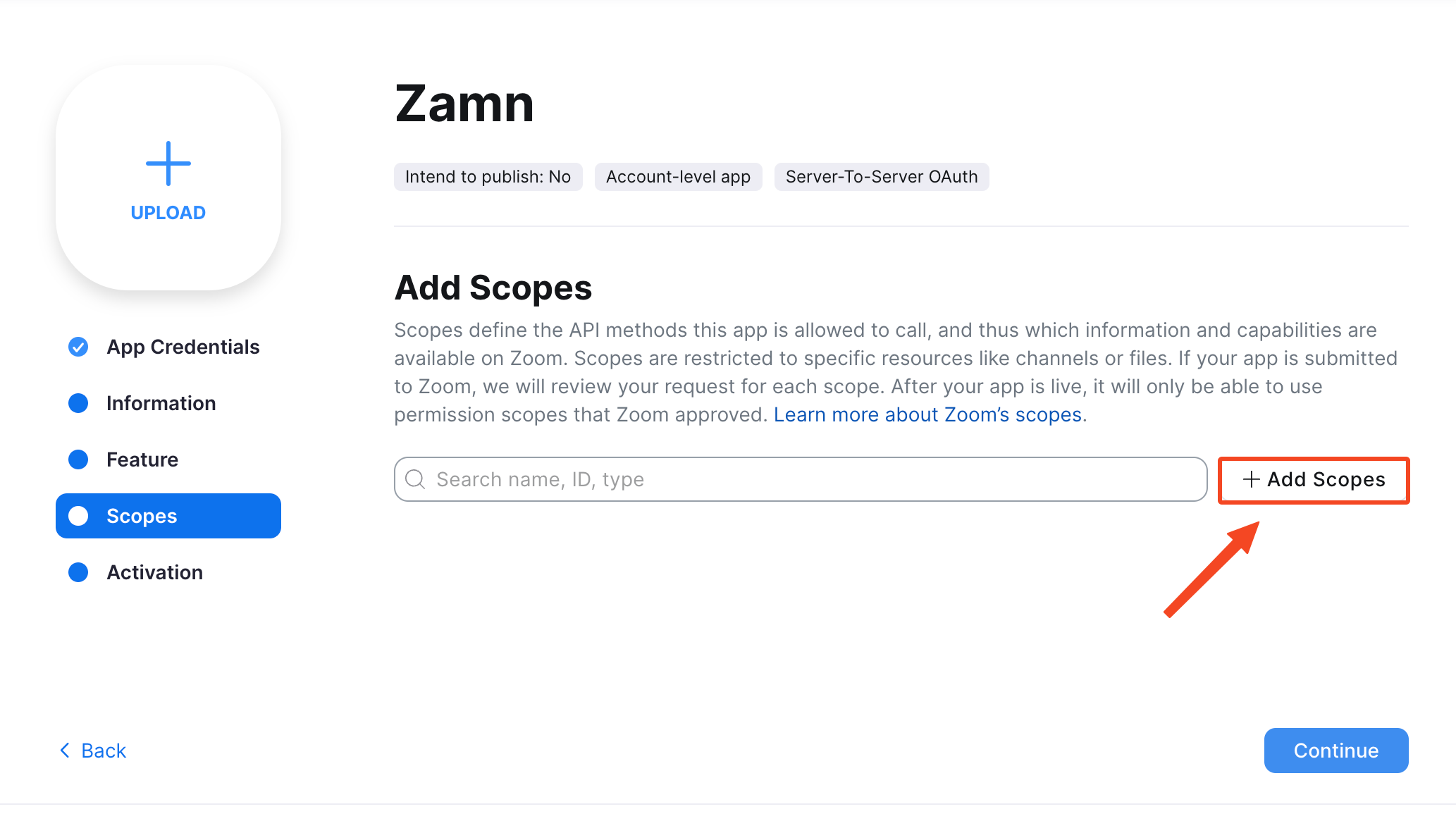
- من “Meeting” فعل الخيارات الأربعة المطلوبة الموضح بالصور.
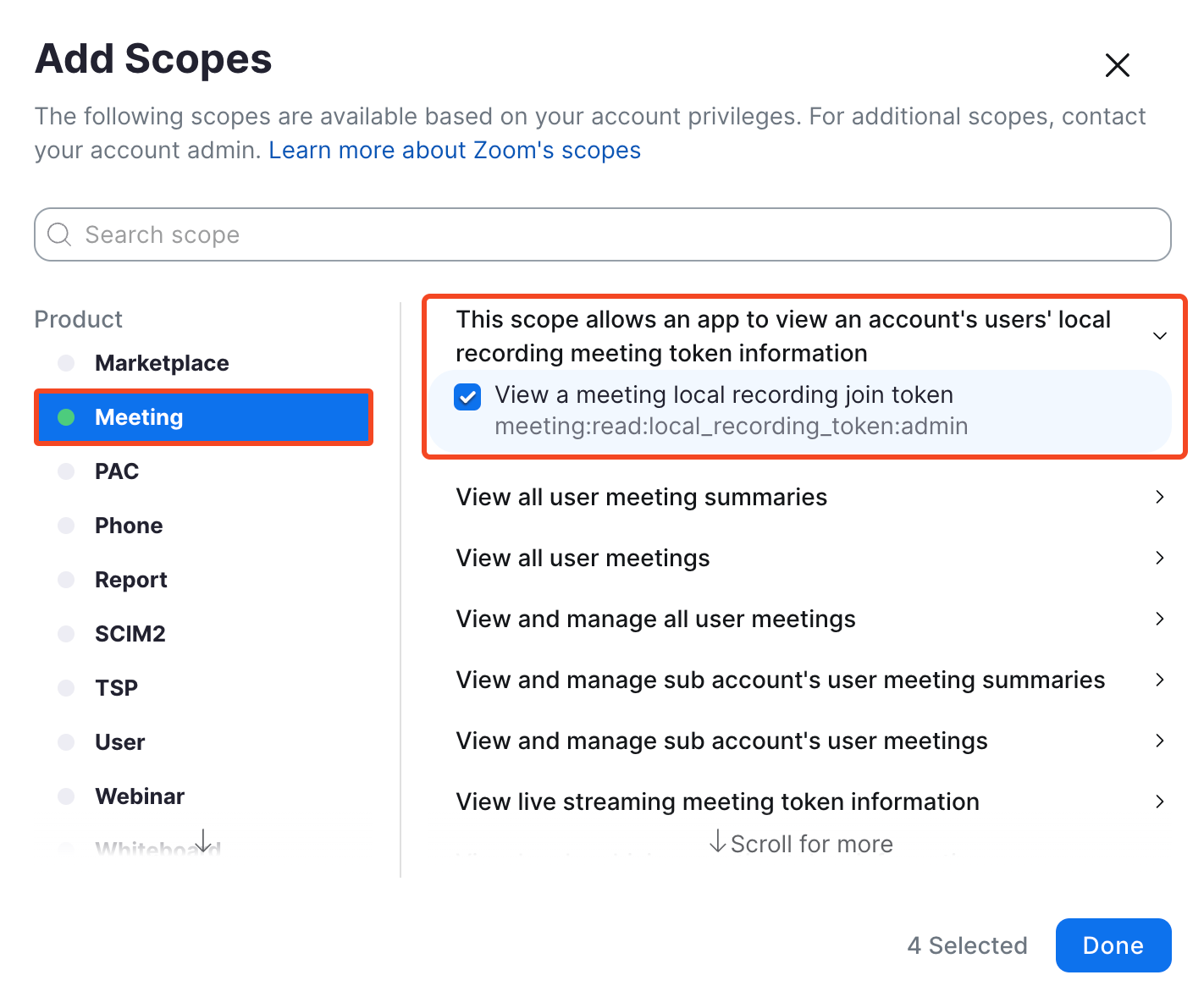
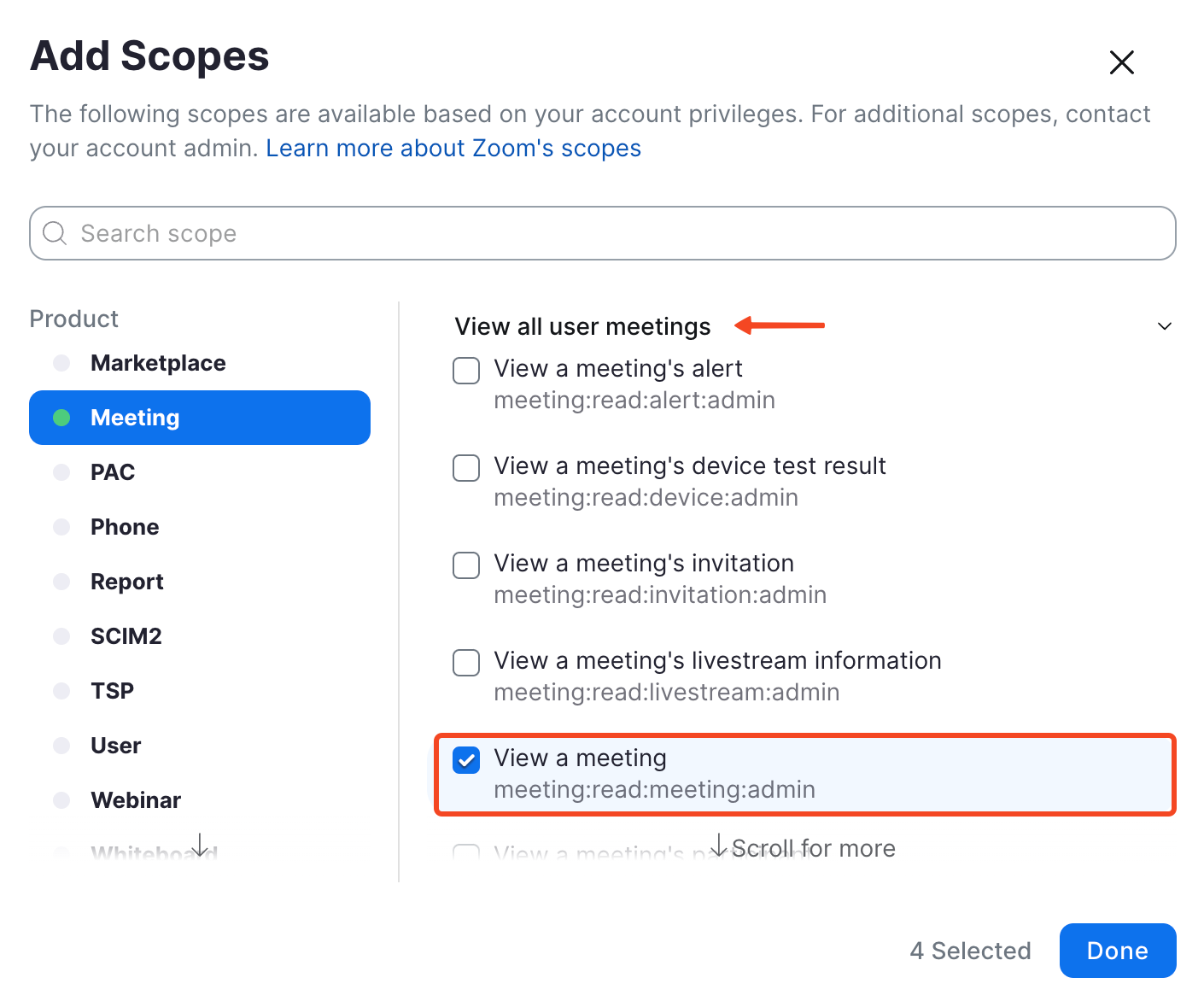
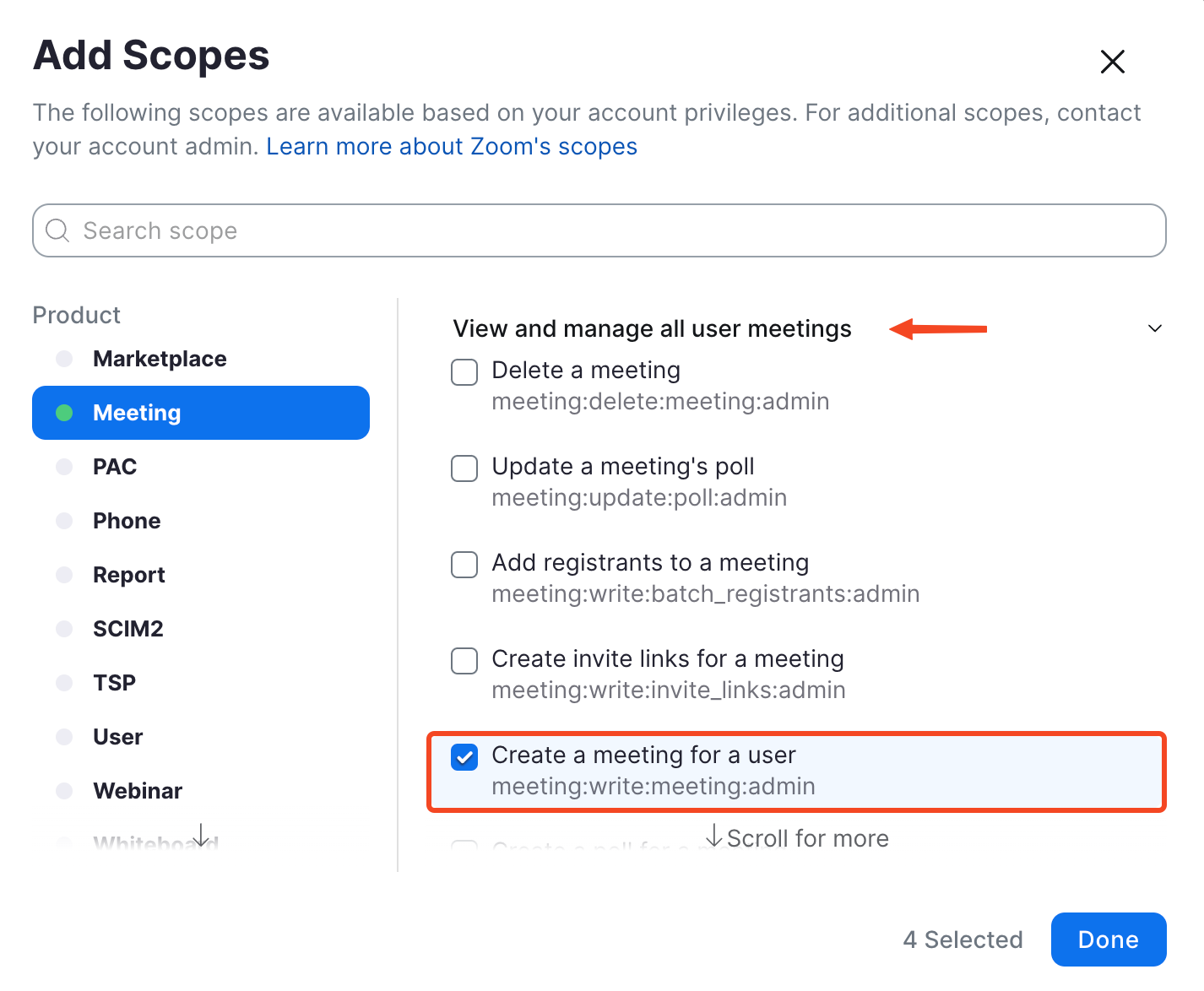
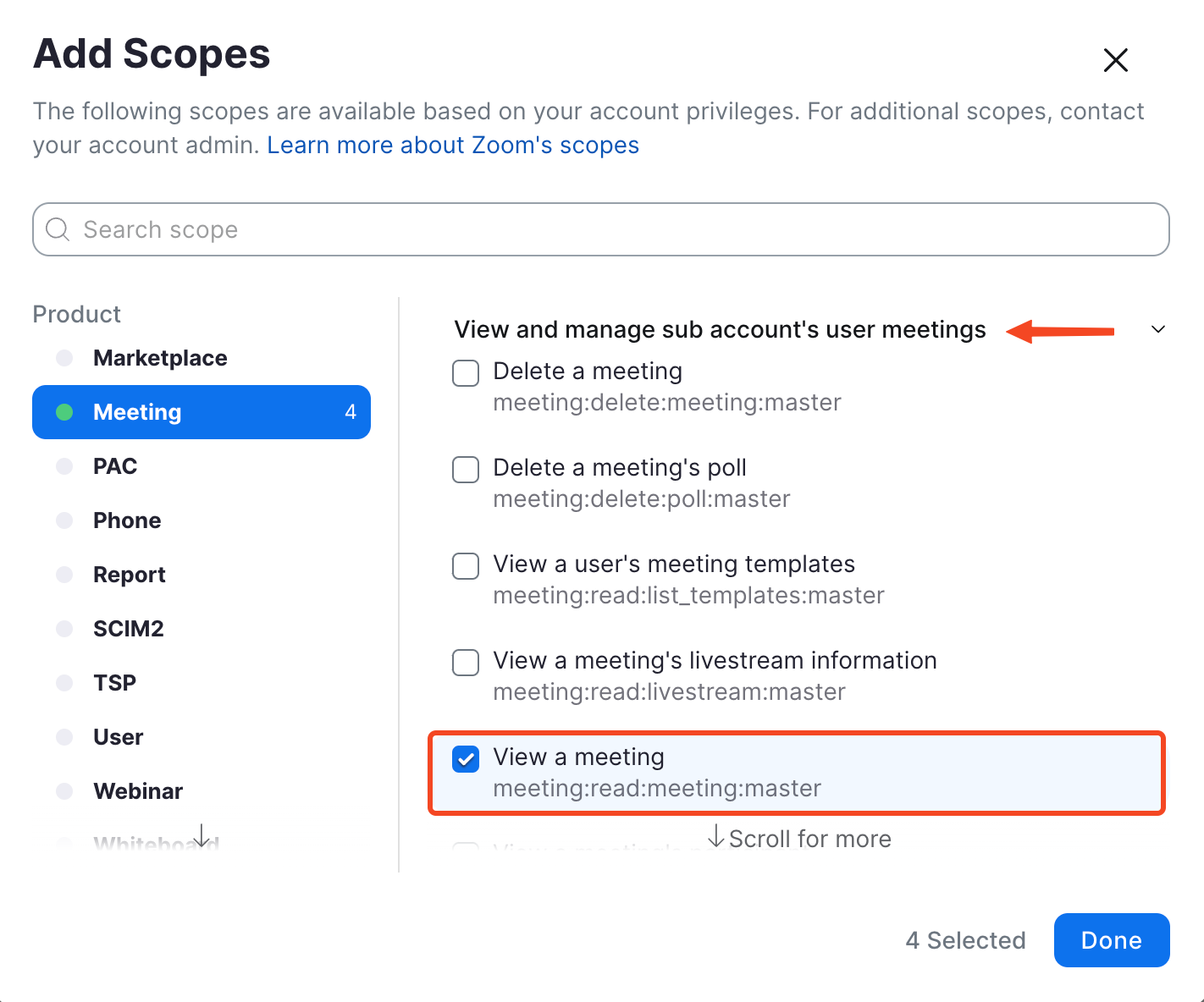
- اذهب إلى ” User” وفعل الخيارات الأربعة المطلوبة الموضحة بالصور.
- ثم اضغط على “Done”.
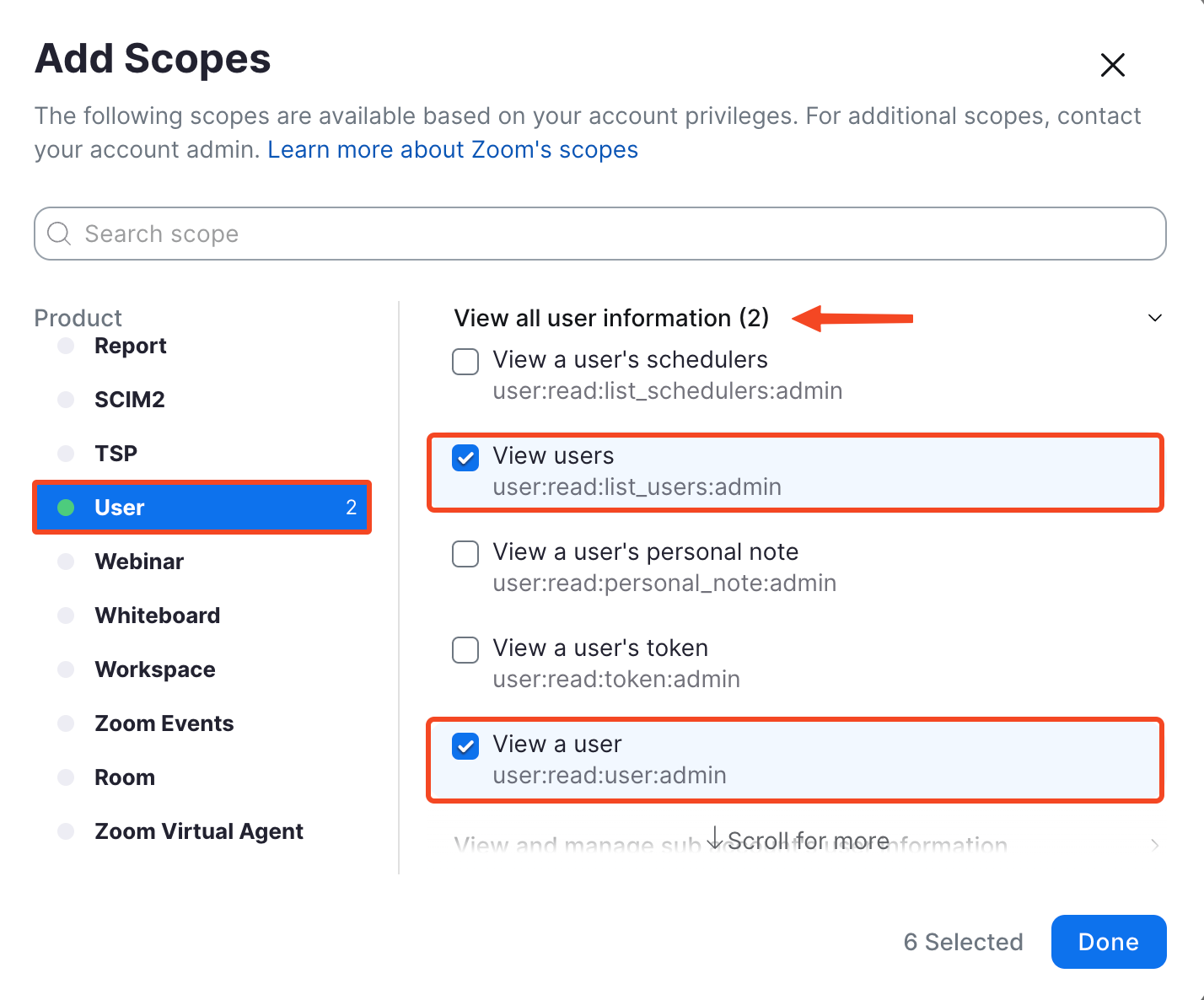
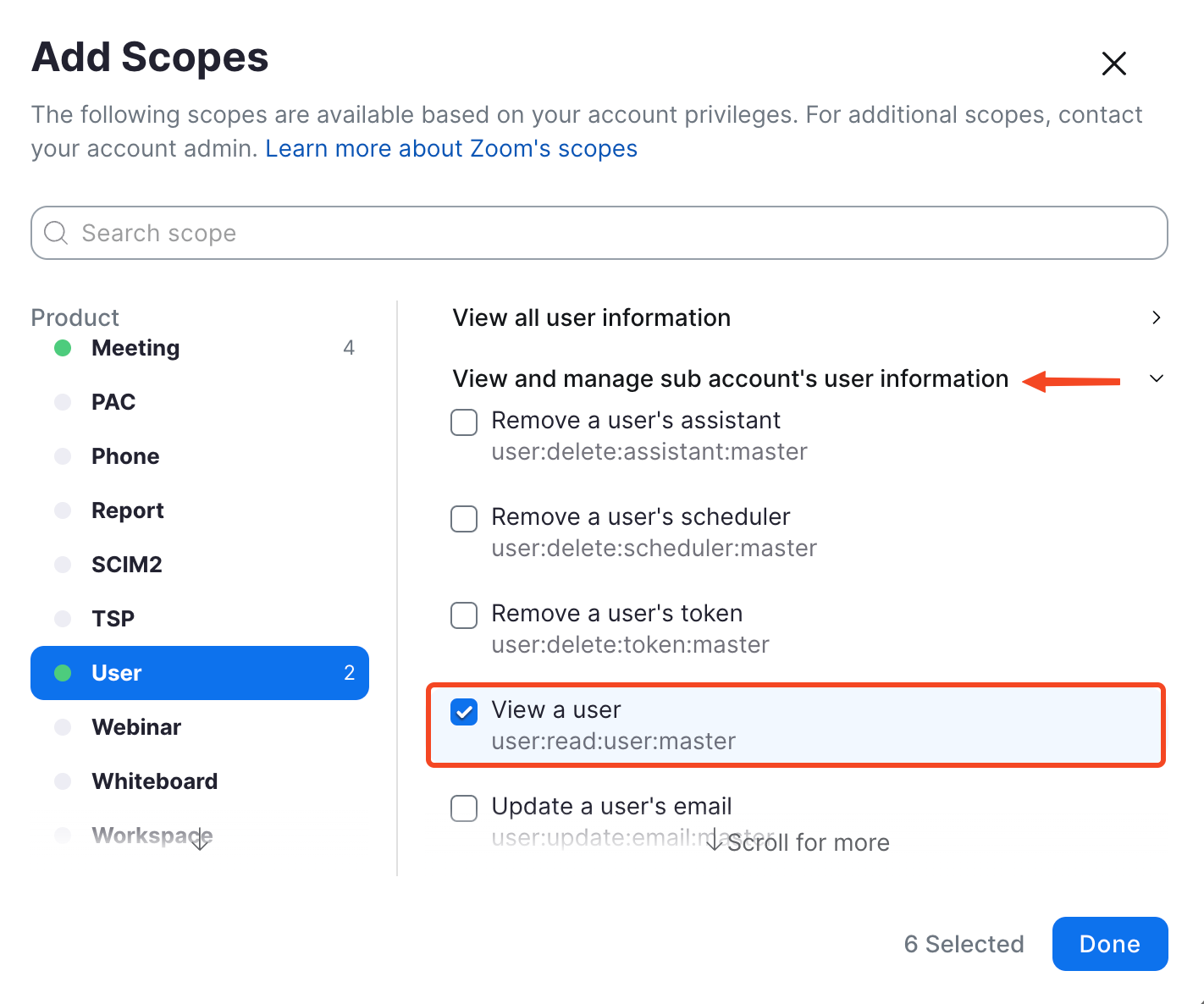
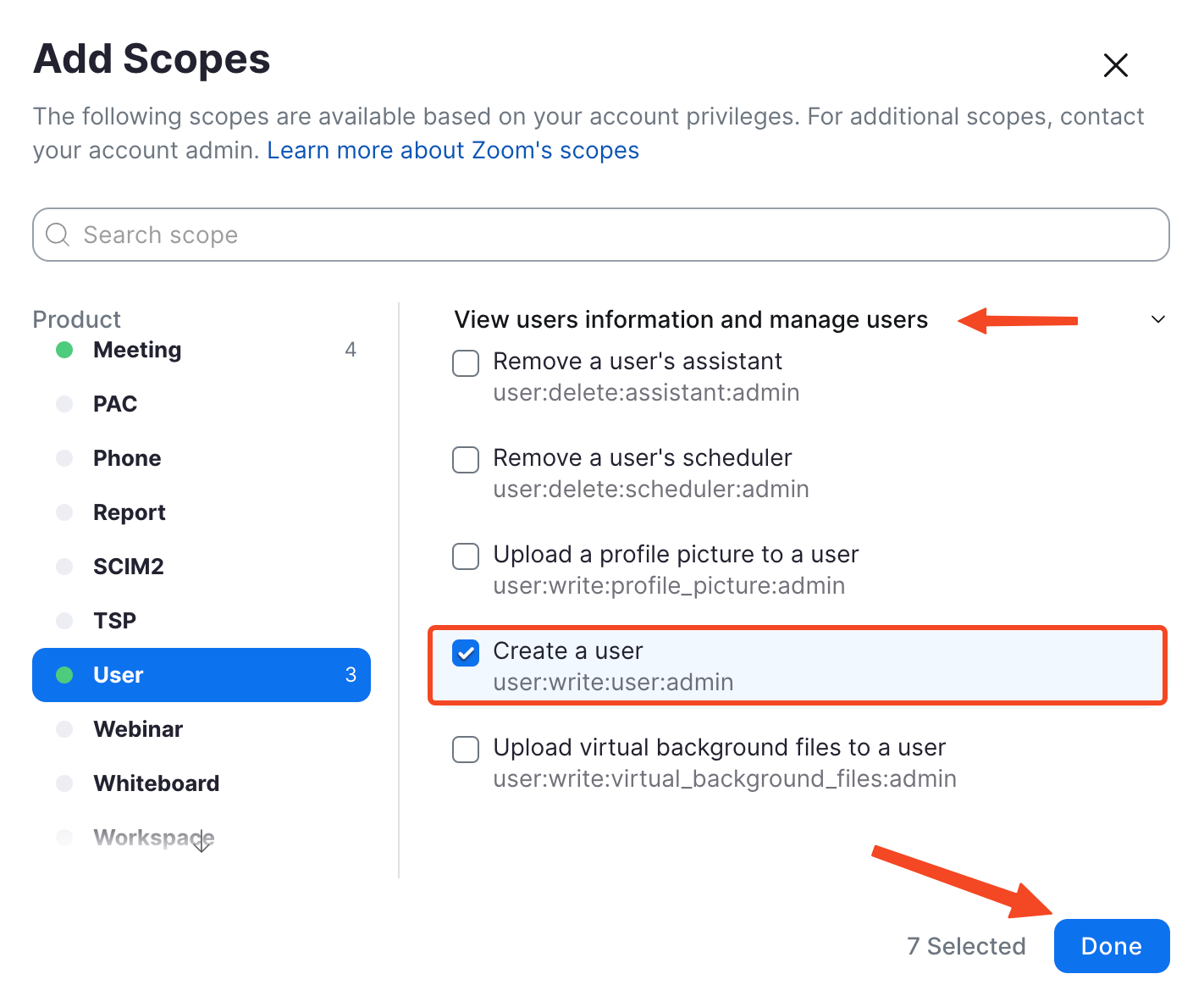
- انقر على “Continue” لتنتقل إلى خطوة التنشيط.
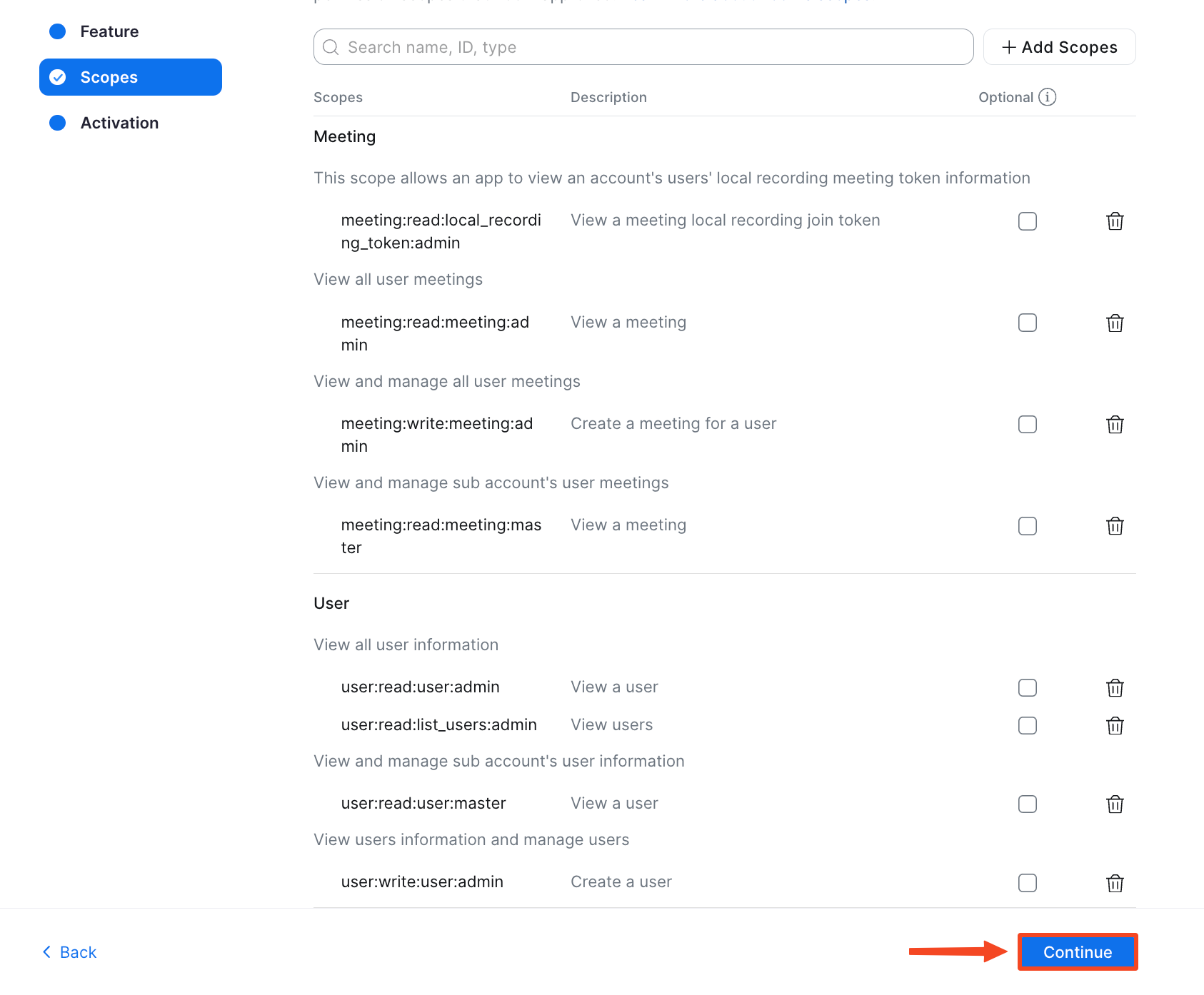
- ستنتقل إلى “Activation” اضغط على “Activate your app” ليتم التنشيط.
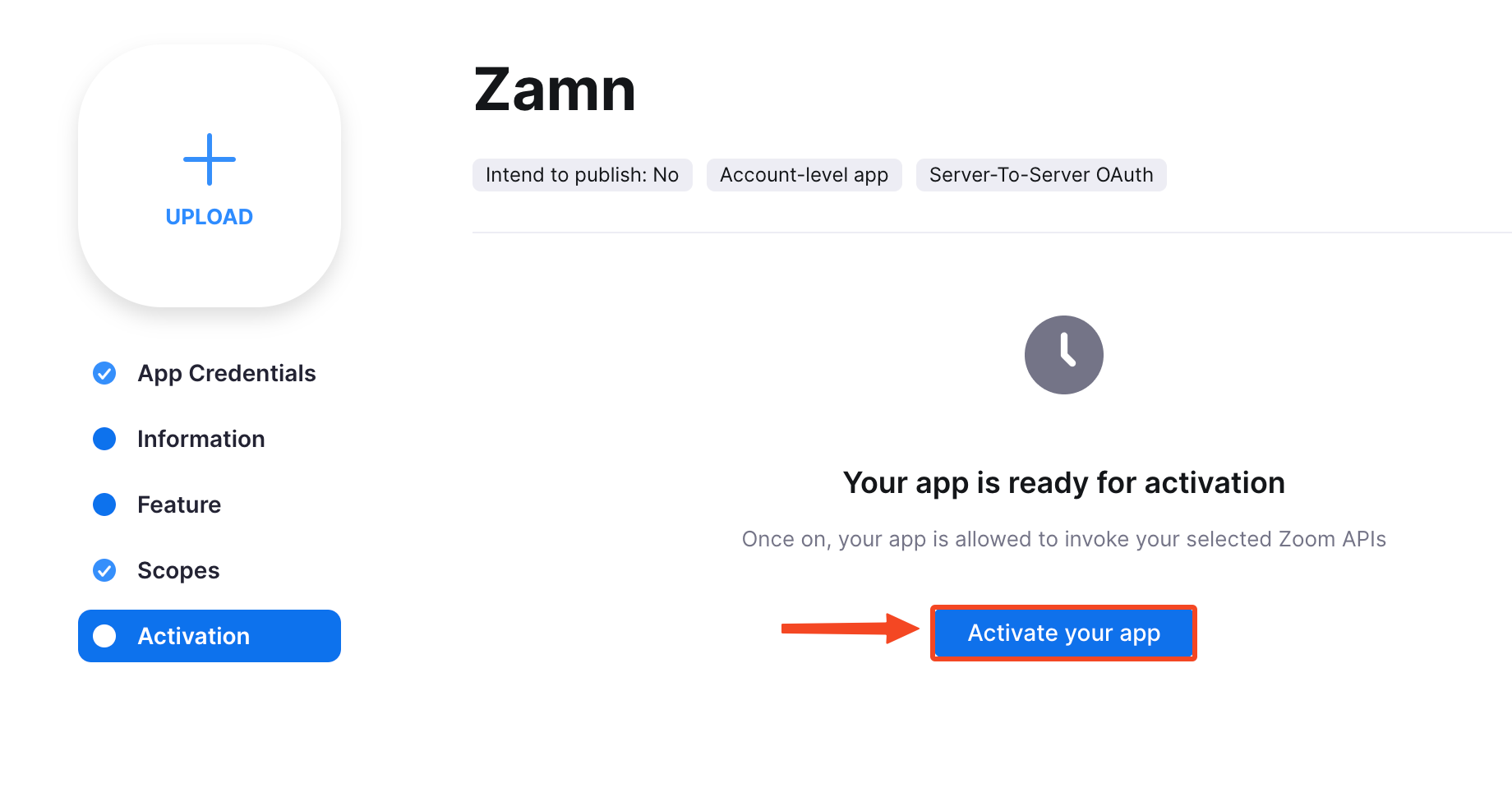
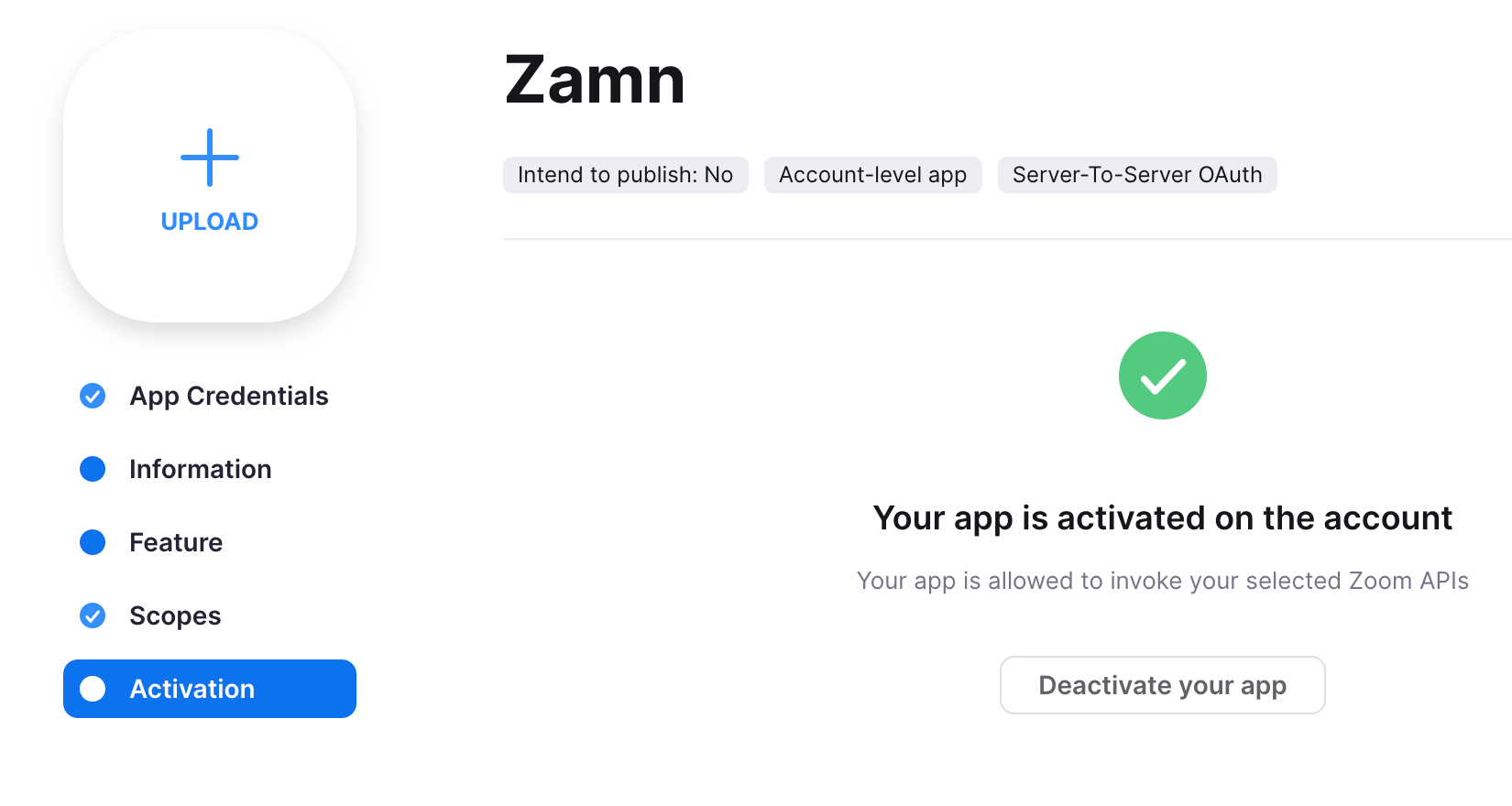
- عد إلى “App Credentials” من الشريط الجانبي.
- أصبحت مفاتيح الربط فعالة.
- توجه لأكاديميتك في منصة زامن للربط.
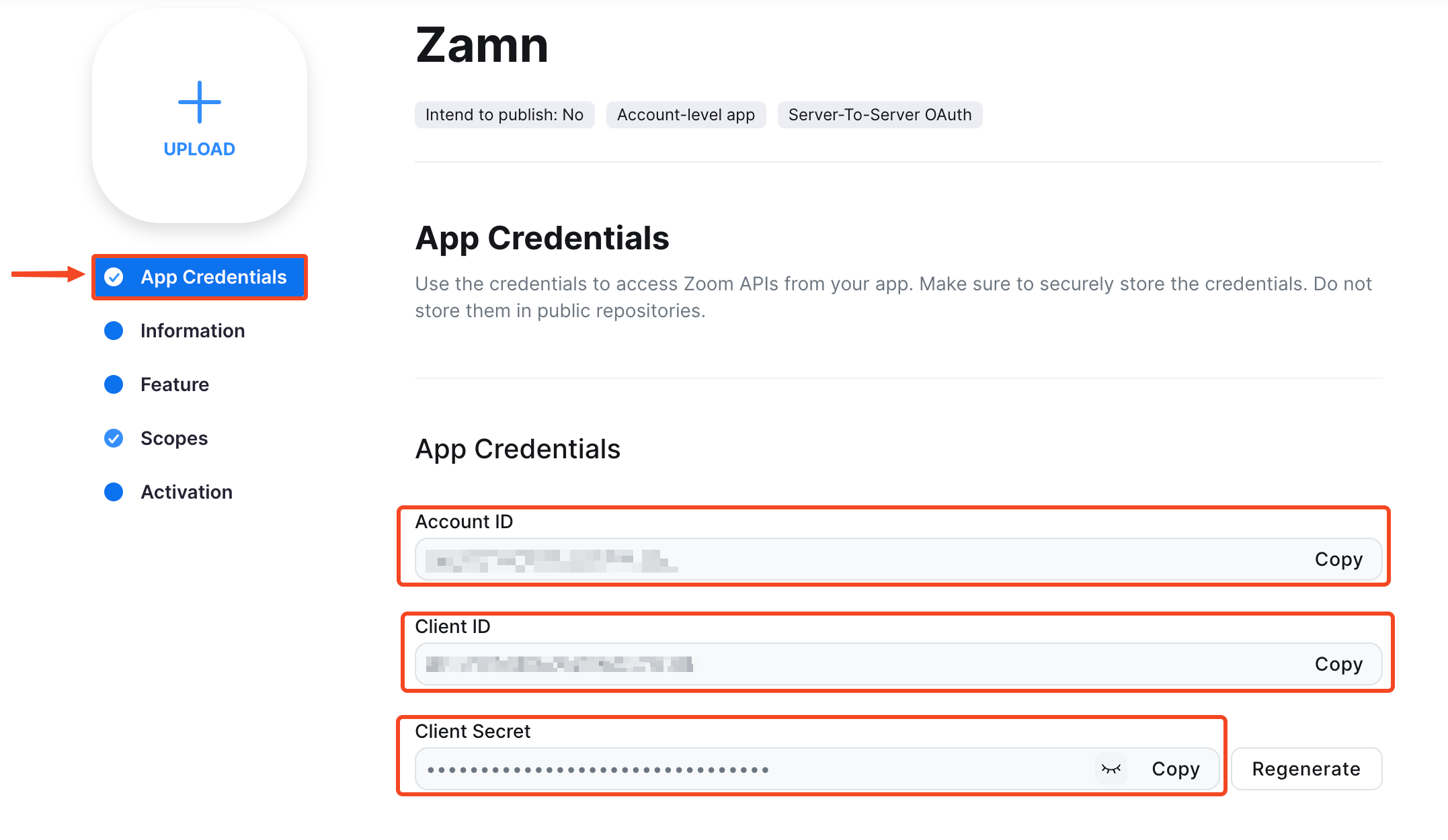
خطوات الربط في أكاديميتك في منصة زامن:
1 . من لوحة التحكم في الاكاديمية اختر “الاعدادات”.
2 . انتقل إلى صفحة “التكامل”.
3 . اضغط على “زووم Zoom”.
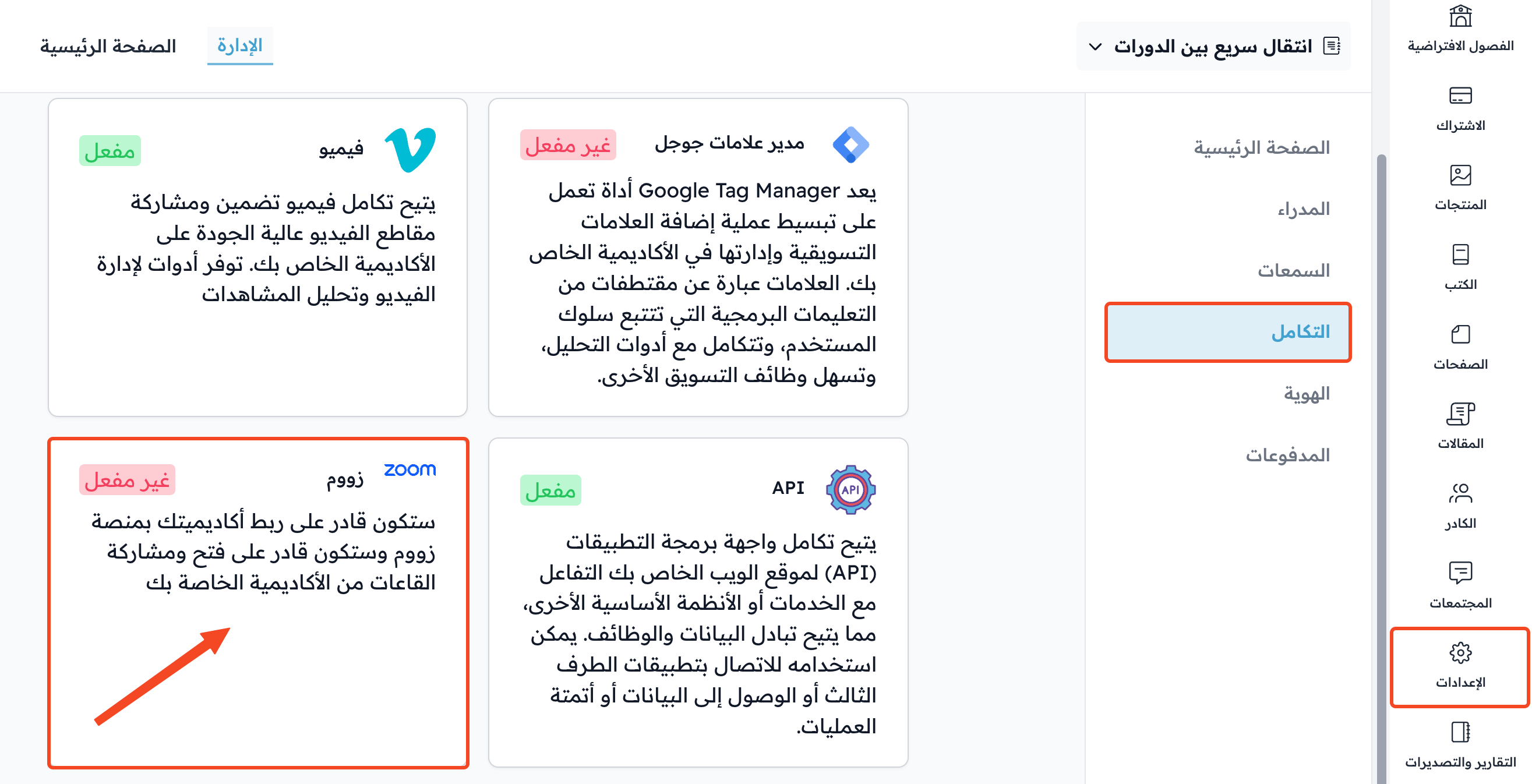
4 . انسخ المفاتيح التي قمت بتفعيلها في زوم.
5 . الصقها في مكانها في أكاديميتك في زامن.
6 . اضغط على تحديث للحفظ والتفعيل.